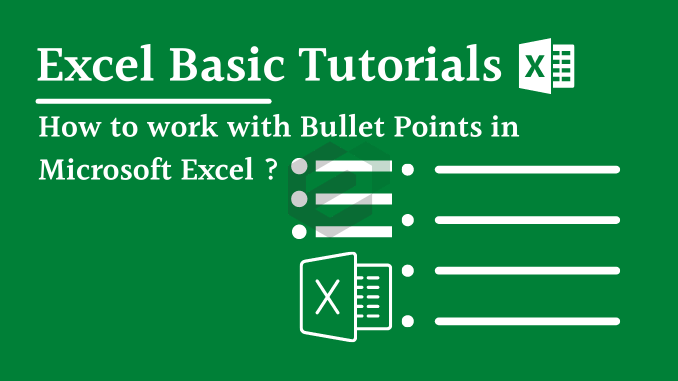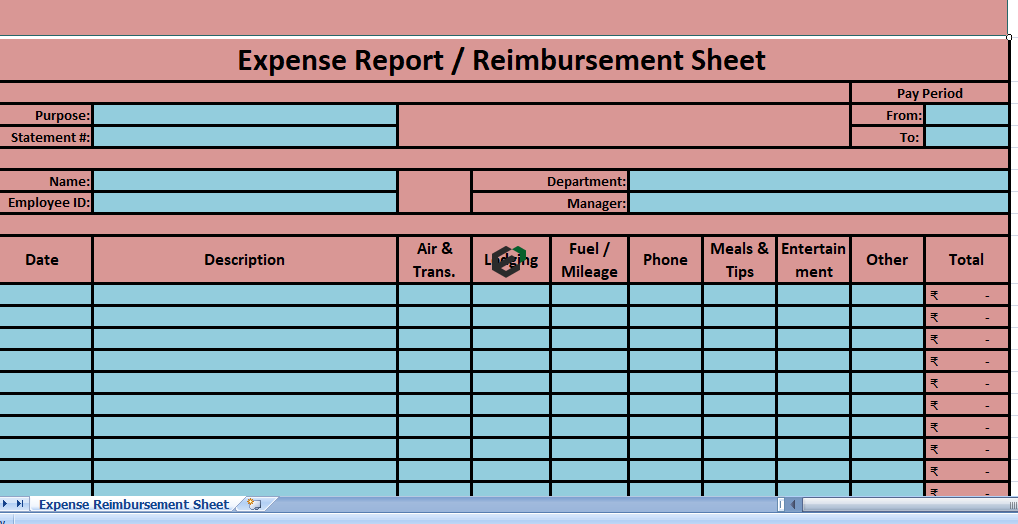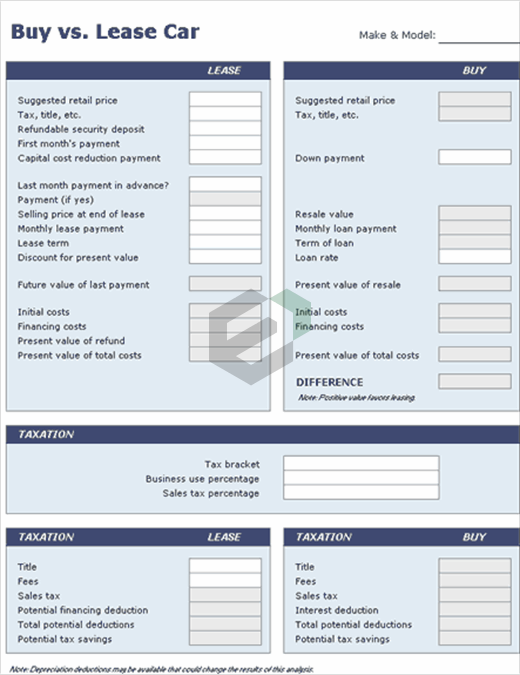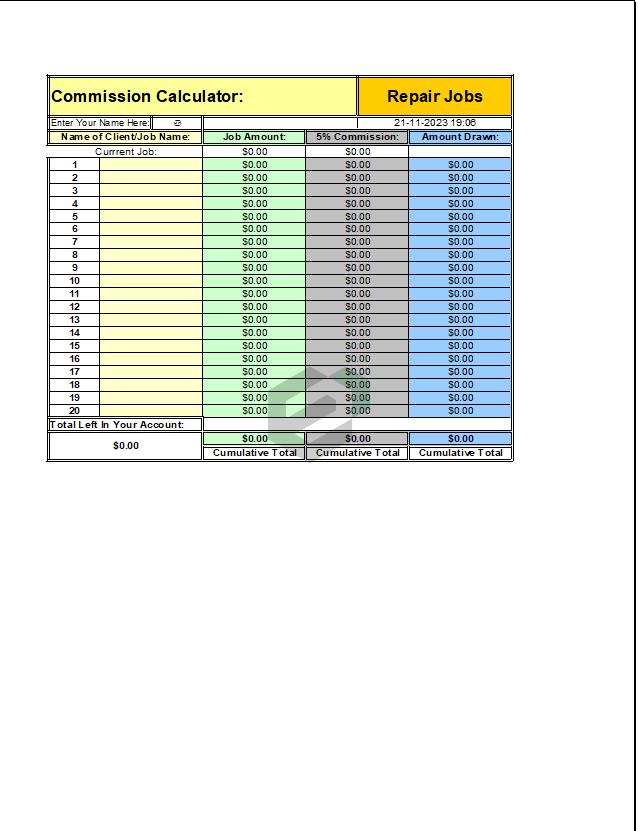Tutorial in Brief
It’s a one-time setup. All you have to do is to create a custom format to insert bullet points. Just follow these simple steps.
- Press Ctrl + 1 and you will get a format dialog box.
- Under the number tab, select custom.
- In the type input bar, enter the following formatting.
● General;● General;● General;● General
- In the type input bar, enter the following formatting.
How this Works in MS Excel ?
Let us give you a short note to use custom formatting for bullet points. In custom formatting, you have to mention 4 different formats from positive, negative, zero, and text. We have used a black dot for all these four types. And now, when you insert a text or any number whether positive or negative, it will add a bullet in front of it.
More ways to work with Bullet Points in MS Excel
Below are the summarized list of processes you can follow to add and work with Bullet points in excel –
- Add a Bullet Point from Symbol Dialog Box
- Insert Bullet Points with a Shortcut Key
- Use CHAR Function for Bullet Points
- Custom Formatting for Bullet Points
- Add Bullet Points in a Text Box
- Use Wingdings & Webdings Fonts for Bullet Points
- Bullet Points in a Cell Comment
- Use Smart Art to Create a Bulleted List