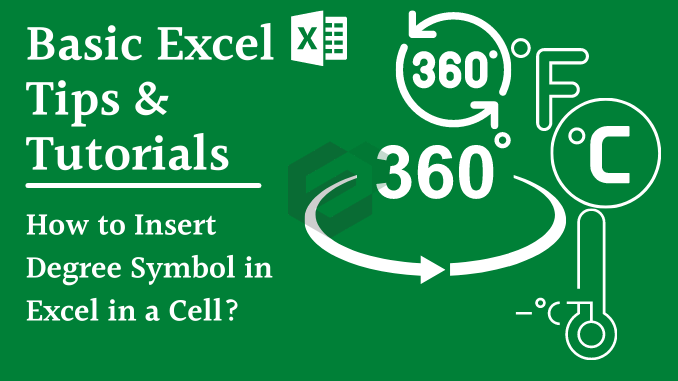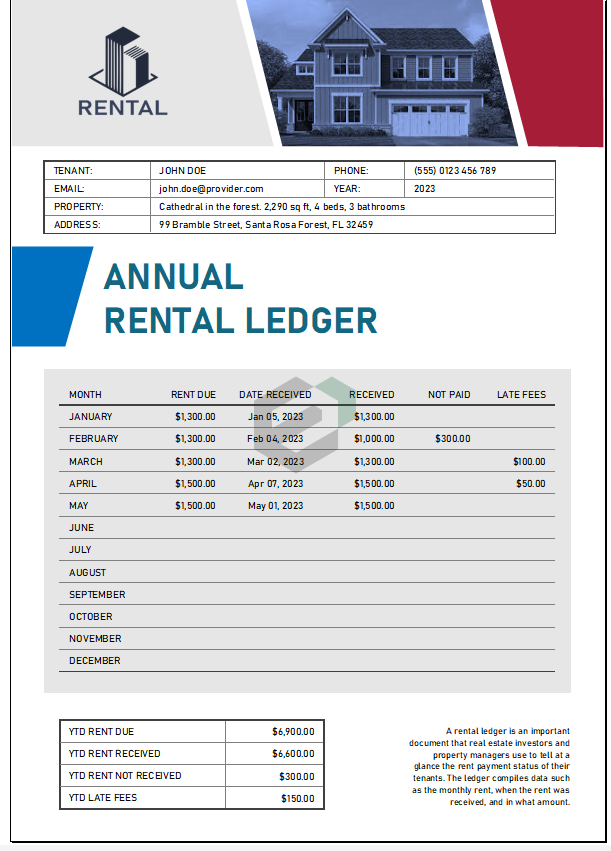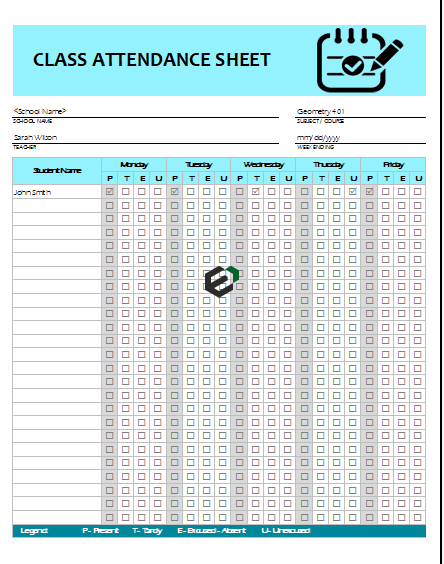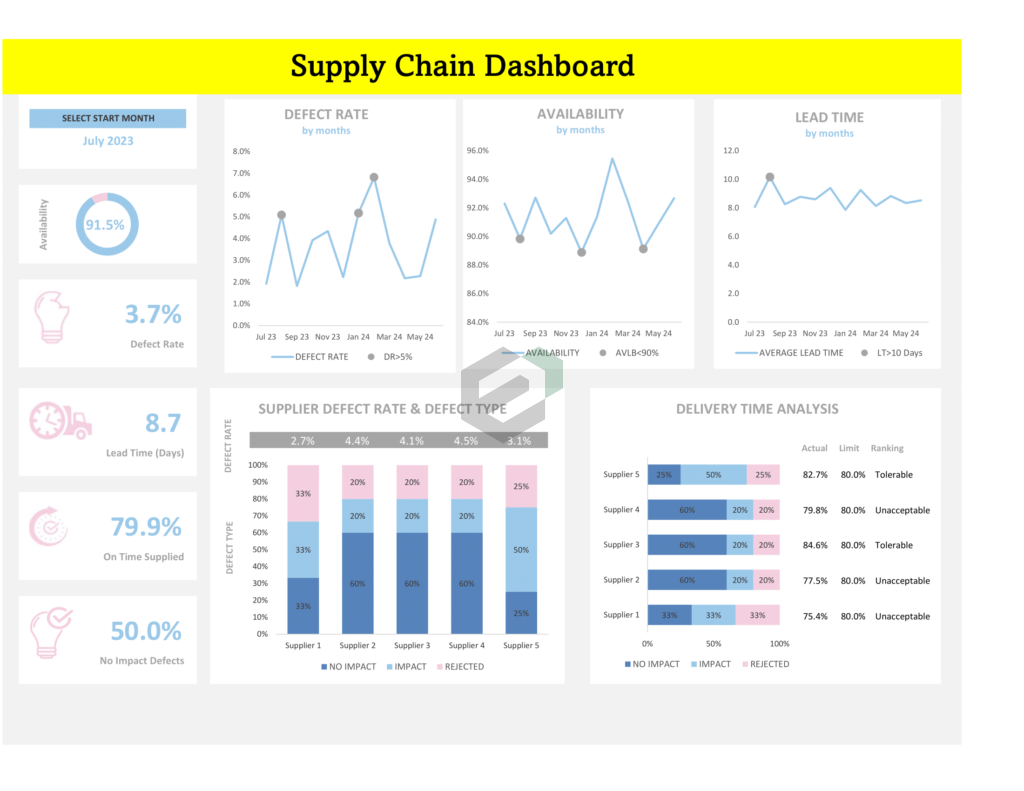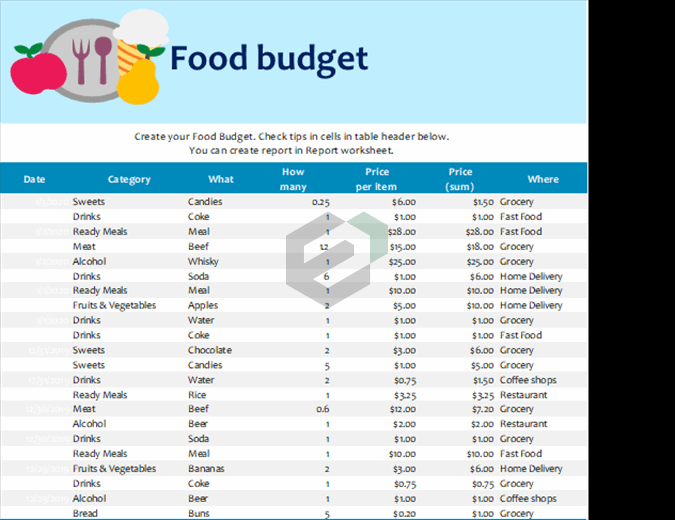You need to learn how to insert and use a degree symbol in a cell. That’s right. Let us tell you why we are saying this. While working on some temperature data, this symbol plays a vital role.
For that, one of the important things was to use degree symbol in data to show numbers in Celsius and Fahrenheit. If you use a laptop, you’ll find that there is no key to type a degree symbol.
Important: While putting a degree symbol in a cell, you need to take care that, it always follows the number without any intervening space.
Top 5 Ways to Add Degree Symbol in Excel Quickly
While working on that data I have found that in Excel you can enter/type a degree symbol using five different ways.
And one more good news is, these methods are the same in Windows and MAC versions of Excel.
…so, let’s get started.
Add a Degree Symbol using a Keyboard Shortcut
A keyboard shortcut key is a quick and simple way to add this symbol in a cell.
You can use Alt + 0 1 7 6 to insert it.

- First of all, select the cell where you need to enter it.
- Press F2 to edit the cell.
- And in the end, hold the ALT key and press 0 1 7 6 from the numeric keypad.
Once you enter it you can also copy and paste it in other cells instantly or you can press this shortcut key for every cell one by one.
Using CHAR Function to Add a Degree Symbol
If you are familiar with CHAR function then I’m sure you know that you can insert some special characters with it.
By using this function, you can also add a degree symbol with a number to show it as a Celsius or Fahrenheit.
All you have to do:
Insert CHAR function in a cell and specify 176 in the argument and press enter. Once you do that it will return a degree symbol.

And if you want to add it with a number you just need to insert a formula like below.
=29&CHAR(176)
And press enter.
The other way is to combine this formula with IF and ISNUMBER so that if there is will be a number in the cell it will combine that number with a degree.
Insert Degree Symbol from Symbol Dialogue Box
If you want to add a degree symbol for just one time then you can also insert it from the symbol dialog box.
Follow these simple steps:
- Select the cell where you want to insert it and then go to Insert ➜ Symbols ➜ Symbol.

- In the dialogue box, select “Latin-1 Supplement” from Subset and select the degree symbol from all the symbols.

- In the end, click on Insert and then close.
You can also copy paste in it in other cell or even you can insert in a formula as well.
Using Excel AUTO Correct to Add a Degree Symbol in a Cell
In Excel, there is an option called auto correct which you can use to add a degree symbol in a cell by using an abbreviation.
It works something like this.

You enter DYGR in a cell and Excel converts (auto correct) it into a real degree symbol.
But first of all, you need to create this auto correct and here are the steps:
- Go to File ➜ Excel Options.
- In the Options dialogue box, select Proofing ➜ Autocorrect Options.
- In the Autocorrect dialogue box, enter DYGR in replace input box and a degree symbol (Use a shortcut key to insert it) in with input bar.
- Click Add and then OK.

Now, if you type the text DYGR, it will automatically get converted into a degree symbol.
VBA Code to Quickly Insert a Delta Symbol in a Cell
VBA codes are time savers. I’m sure you know that. And, the code which I’m gonna share with you next is one of those codes.
Let’s say you have a list of numbers in a column and you want to add degree symbol with all of them.
Now, here the best way is to run this macro and it in a single go.
- First of all, add below code in your VB editor.
- After that, select all the cell where you want to insert these symbols.
- And simply run this code from developer tab.
Sub degreeSymbol()
Dim rng As Range
For Each rng In Selection
rng.Select
If ActiveCell <> "" Then
If IsNumeric(ActiveCell.Value) Then
ActiveCell.Value = ActiveCell.Value & "°"
End If
End If
Next
End SubThis code checks each and every cell of the range and inserts a degree symbol at the end in every cell.
Conclusion
A degree symbol is a specific symbol which we require to use with specific kind of data (temperature). It’s better to have 5 different methods to insert it so that you can choose one those according to your convenience.