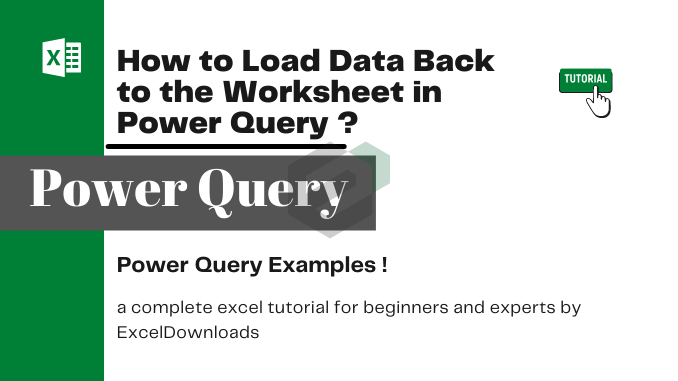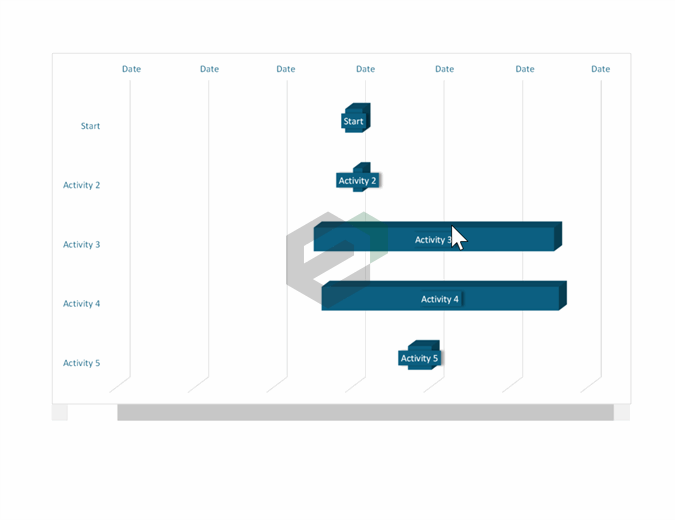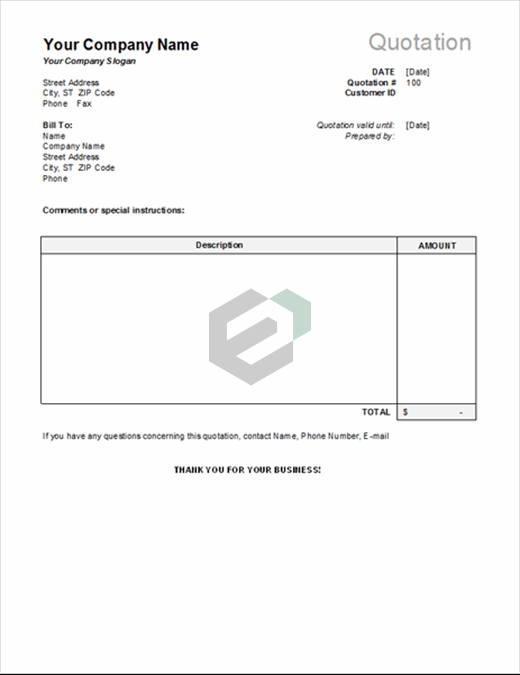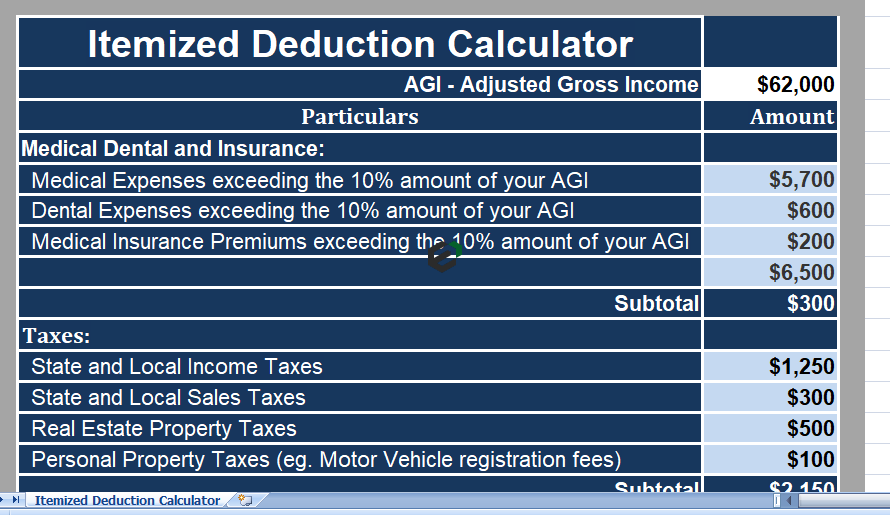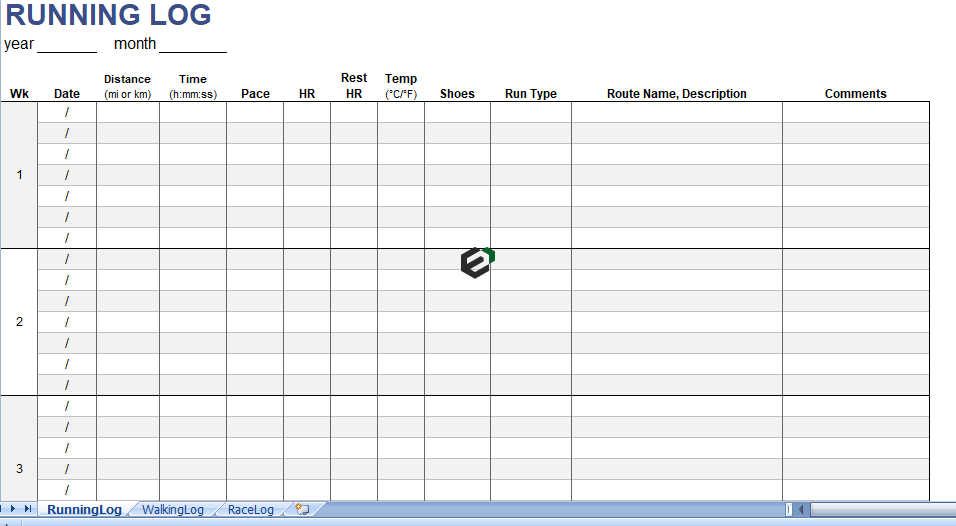How to transform and load data
Once you transform your data, you can load it to the worksheet and use it for further analysis. On the home tab there is a button called “Close and Load” when you click on it you get a drop-down which has options further:
- Close and Load
- Close and Load To
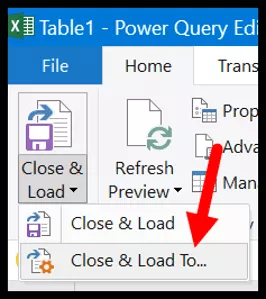
- Once you click on the button, it will show the following options:
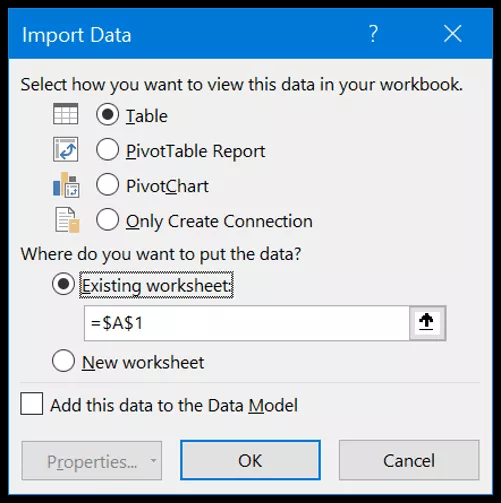
- Select how you want to view this data in your worksheet.
- Table
- Pivot Table Report:
- Pivot Chart
- Only Create Connection
- Where do you want to put the Data?
- Existing Worksheet
- New Worksheet.
- Add this data to the Data Model.
- Just select the table option and new worksheet and don’t tick mark the data model and click OK.

- The moment you click OK, it adds a new worksheet with the data.
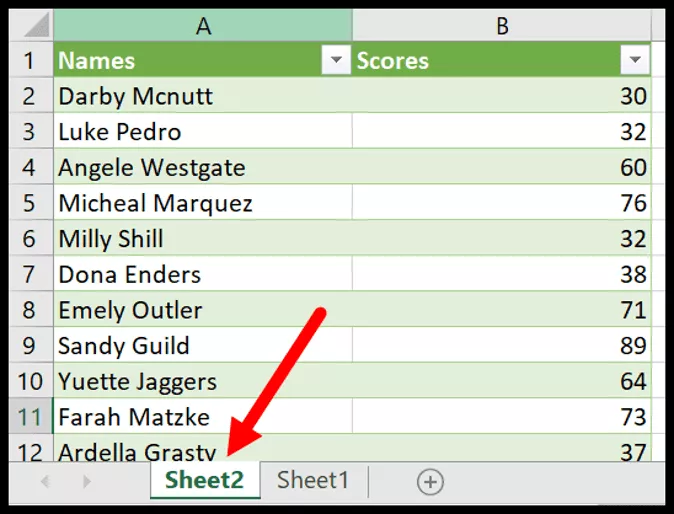
Enable Auto Refresh a Query in Power Query Editor
From all the examples that we have mentioned in our earlier posts and tutorial blogs, this one is the most important. When you create a query, you can make it auto-refresh (you can set a timer).
If you have not checked the tutorial blogs and examples of power query editor, do check it once.
And here are the steps:
- On the Data tab, click on “Queries & Connections” and you’ll get the Queries and Connection pane on the right side of the window.
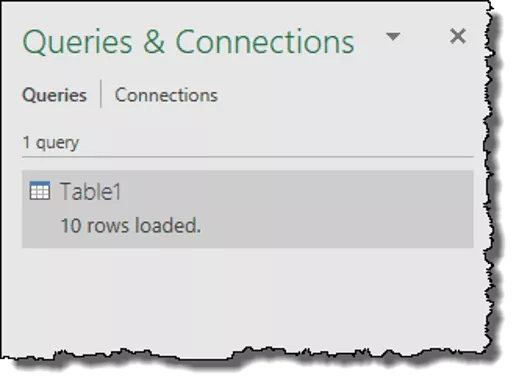
- Now, right-click on the query and tick mark “Refresh every” and enter the minutes.