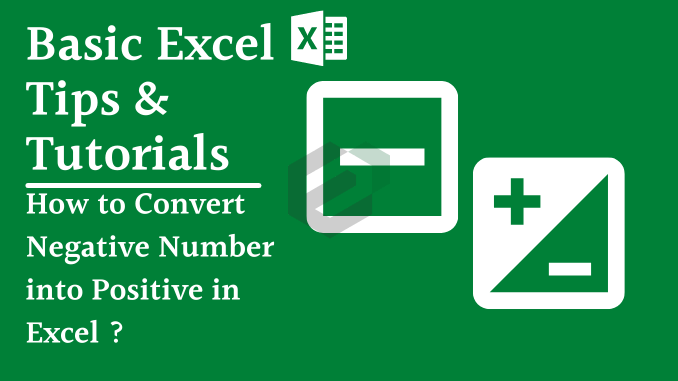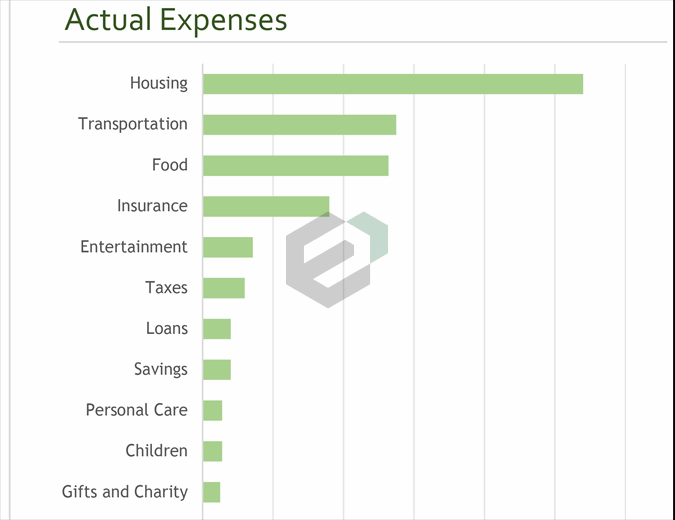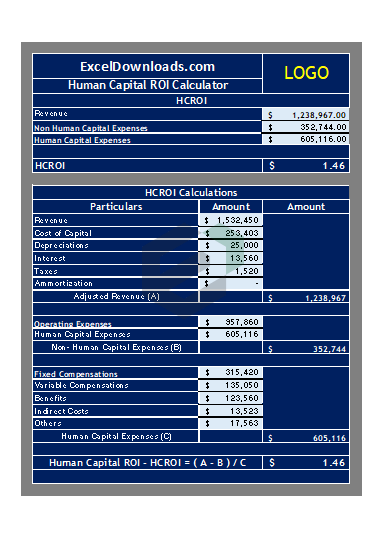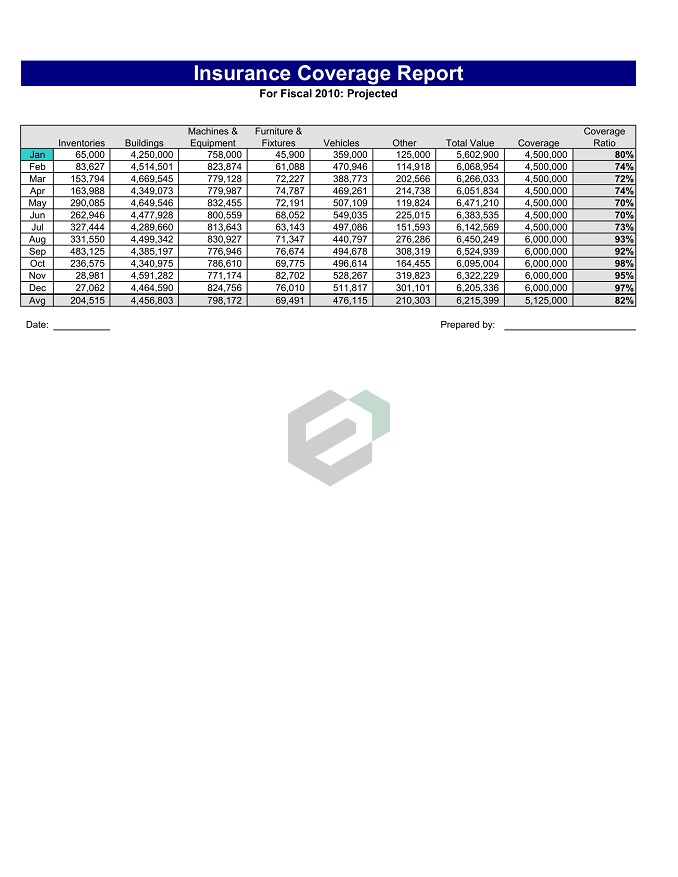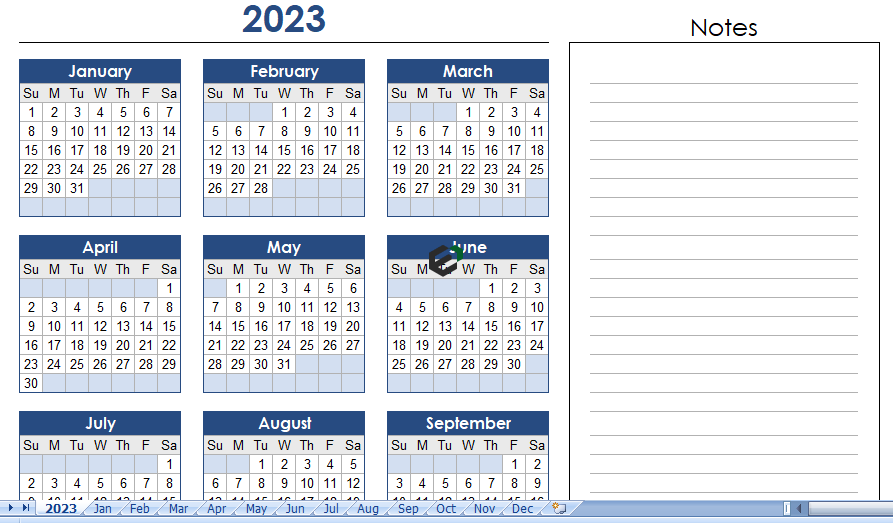Tutorial in brief
We am sure you have used flash fill once in your lifetime and if not, you must use it, it’s a game-changer. This is an insane method to turn negative numbers into positive, here are the steps.

- First of all, in cell B2, enter the positive number for the negative number you have in cell A2.
- After that, come to cell B3 and press shortcut key Ctrl + E.
- At this point, in the B column, you have all the numbers in positive form.
- Now, click on the small icon you have on the right side of column B and select “Accept Suggestions”.
Congratulations, you have converted all the negative numbers into positive with flash fill.
Note : This method is also not a dynamic one, but quick and easy to use.
Other Methods to convert Negative Number into Positive
Choose the tutorial that fits best for your case –
- Multiply with Minus One to Convert a Positive Number in Excel
- How to convert to an Absolute Number with ABS Function in Excel ?
- Multiple Using Paste Special to convert Negative Figure into Positive In Excel
- How to Remove Negative Sign with Flash Fill in Excel ?
- How to apply Custom Formatting to Show as Positive Numbers in Excel ?
- How to run a VBA Code to Convert to Positive Numbers in Excel ?
- How to Use Power Query to Convert Get Positive Numbers ?