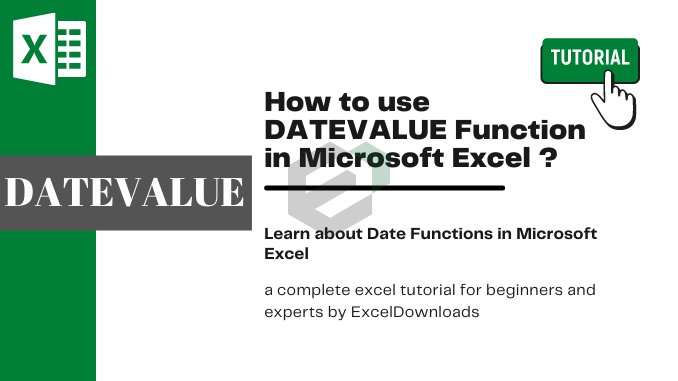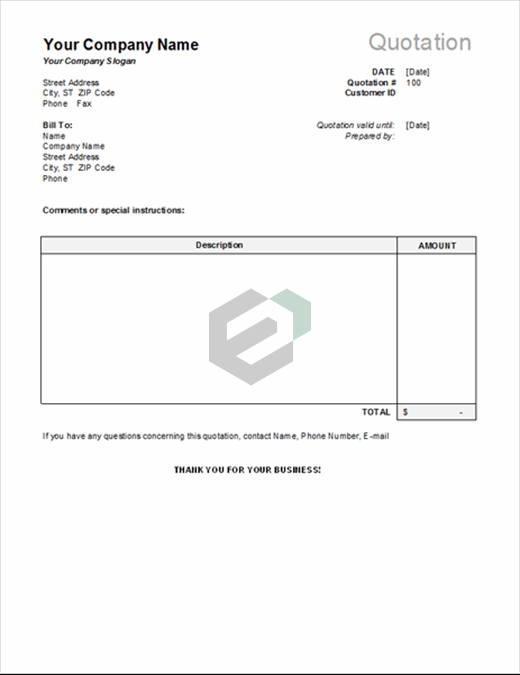Introduction to DATEVALUE Function
DATEVALUE function returns a date after converting a text (which represents a date) into an actual date. In simple words, it converts a date into an actual date which is formatted as text.
Download Sample File
Download Sample Files to work, practice and master the Date Functions in Excel.
Syntax of DATEVALUE Function
DATEVAUE(date_text)
Arguments of DATEVALUE Function
- date_text: The date which is stored as a text and you want to convert that text into an actual date.
Example of DATEVALUE Function in MS Excel
In the below example, we have inserted a date directly into the function by using double quotation marks. If you skip adding these quotation marks it will return a #NAME? error in the result.

In the below example, all the dates on the left side are in textual format.
- A simple textual date that we have converted into a valid date.
- A date with all three components (Year, Month, or Day) in numbers.
- If there is no year in the textual date, it will take the current year as the year.
- And if you have a month name is in alphabets and no year, it will take the current year as a year.
- If you don’t have the day in your textual date it will take 1 as the day number.
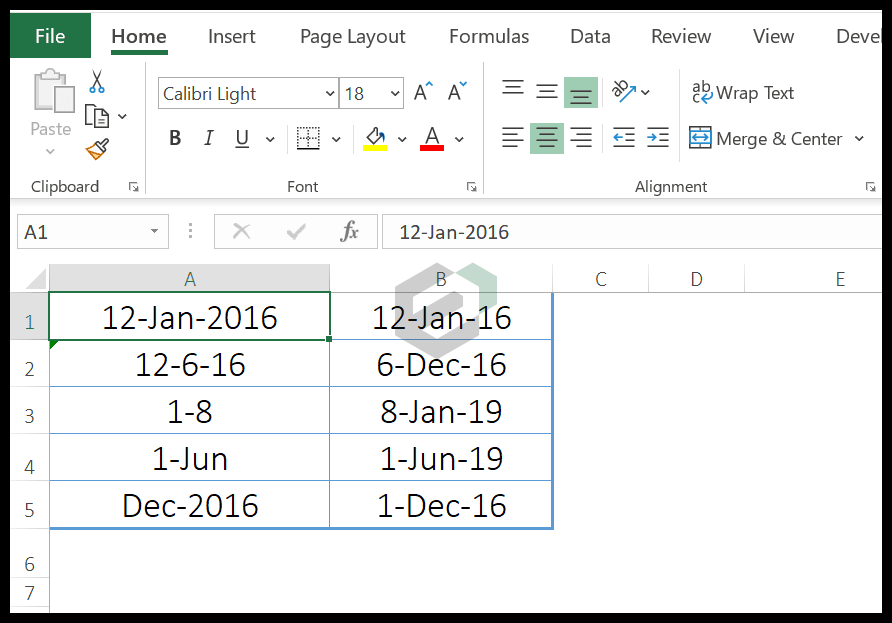
Other Excel Date Functions Tutorials
You can explore and master other date functions in Microsoft Excel. Here is a complete list of date functions available in Microsoft Excel.
- DATE Function
- DATEVALUE Function
- DAY Function
- DAYS Function
- EDATE Function
- EOMONTH Function
- MONTH Function
- NETWORKDAYS Function
- NETWORKDAYS.INTL Function
- TODAY Function
- WEEKDAY Function
- WEEKNUM Function
- YEAR Function
Try out our online date converter tool.