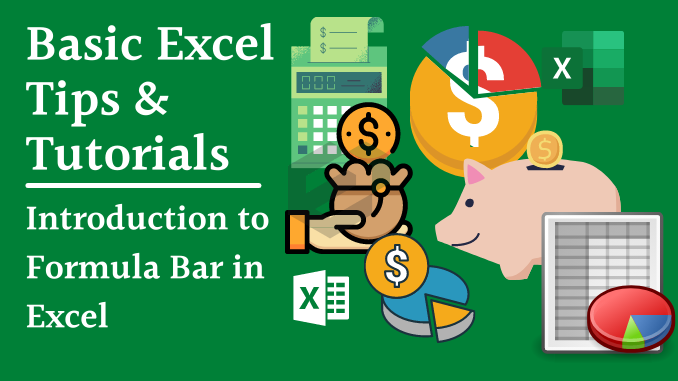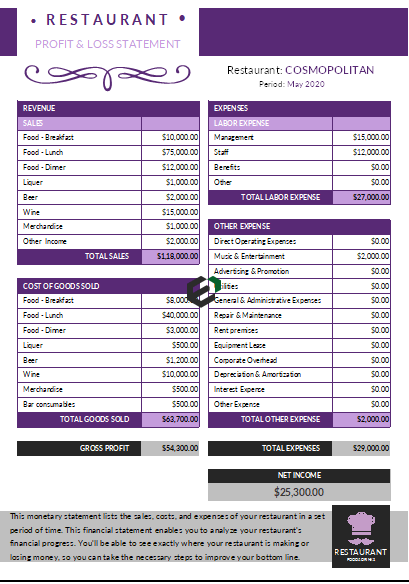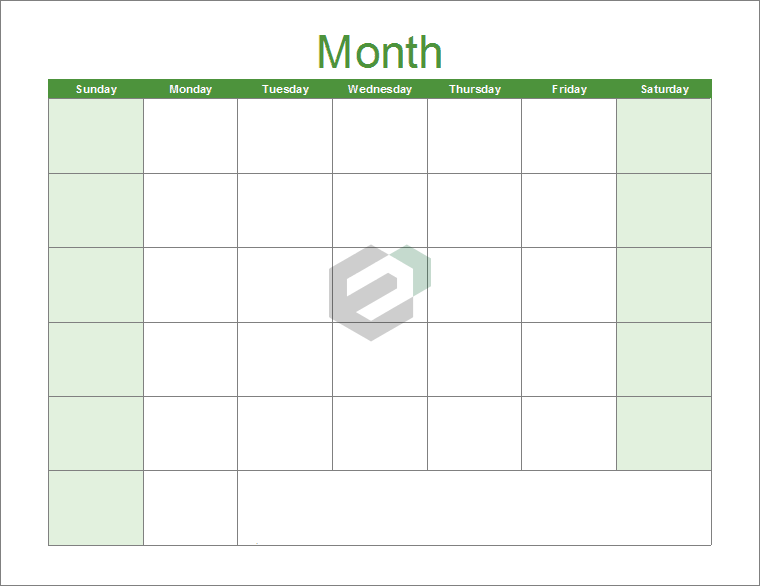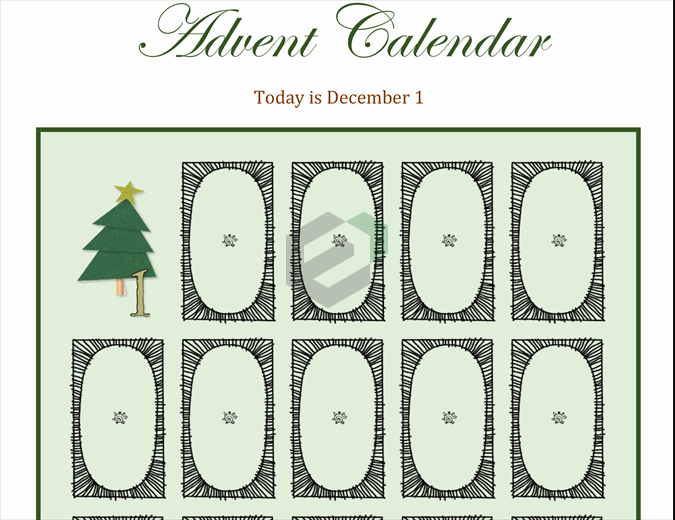Key Points
- You can hide and unhide the formula bar.
- You can change its height (expand it), but you can’t change its position.
What is the Excel Formula Bar?
Excel Formula Bar is a thin bar below the ribbon that displays the selected cell’s content and displays the cell address of the selected cell on the left side. You can also enter a value into the cell from the formula bar. It has three buttons (Enter, Cancel, and Insert Function).

- Name Box
- Horizontal Expand
- Buttons
- Input bar
- Vertical Expand
How to Show Formula Bar (or Hide it)
The formula bar is active by default but if it is hidden, you can activate it from the view tab.
- First go to the view tab, and from the show group and tick mark formula bar

- Apart from this, you can also activate it from the Excel options.
- Go to the Excel options ➜ Advanced ➜ Display ➜ Show formula bar.

You can use the same steps if you want to hide it.
Expand Formula Bar
By default, the formula bar is thin, but you can expand it and make it a little wide. When you hover your cursor on the bottom of the formula bar, it converts into a vertical double-ended arrow, and then you can pull it down to expand it.

There’s also a shortcut key (Control + Shift + U) that you can use to expand the formula bar vertically. You can also use the drop-down icon from the right side.

And if you want to change its width you can do it by hovering your cursor on the three dots between the name box and formula bar and then stretch it to the right or left.
Enter Data from the Formula Bar
You can enter data into a cell using the formula bar and for this, you need to select the cell and click on the input bar in the formula bar.

And once you are done with the value that you want to enter; you can click on the enter button that is on the left side of the formula bar.

There’s also a button to cancel the data entry or you can press the escape key.
Enter a Function using Formula Bar
There is an insert function button on the formula bar, and when you click on this button, it opens a dialogue box from which you can find and insert the function.

Once you select the function you want to insert, click OK, and it will show you a dialog box to define the function’s arguments.

Use Name Box
On the right side of the formula bar, you have a name box that shows the cell address for the selected cell. But you can also use this name box to navigate. You are a specific cell or a range. When you click on the name box, it allows you to edit it, and you can enter a cell address, and once you do that and hit enter, it will navigate you to that cell.

In the same way, you can also enter a range’s address to select it.

Edit Shapes from Formula Bar
If you want to connect a shape with a cell, you can do that by editing it from the formula bar.

- Select the shape that you have in the worksheet.
- Click on the formula bar to edit it.
- Enter “=” and select the cell that you want to connect with the shape.
- In the end, click, OK.