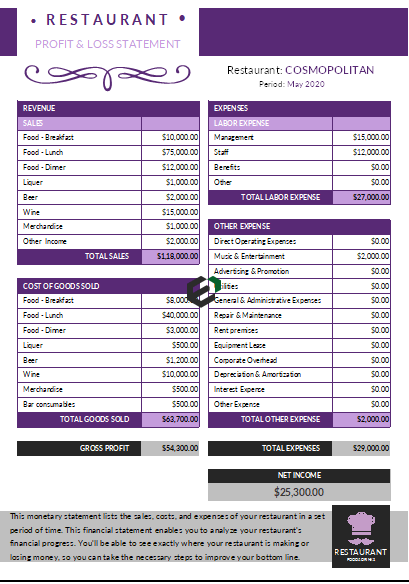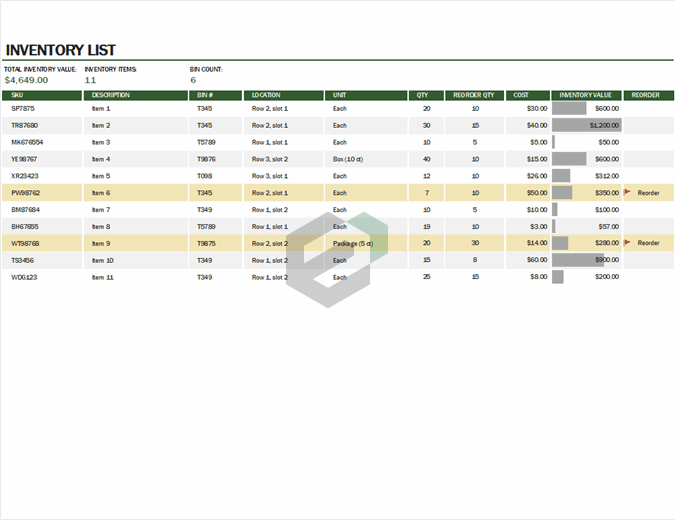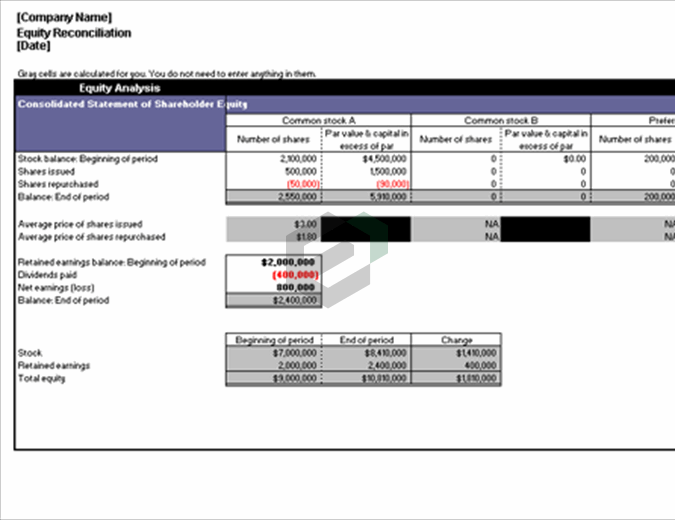Introduction to format painter
While working in Microsoft Excel, it happens sometimes that you want to copy formatting from one cell (or range) to another.
Format Painter is here for you. Let’s say from cell A1 (which has a specific font style, background color) you want to copy that formatting to B1). Well, all you need is a One-Click.
Note: It’s one of those Excel Tips and Tricks that can help to get better at Basic Excel Skills and perform tasks smartly.
It’s there on your Home Tab. If you look at the clipboard section (Left Side) of your Home Tab, you can find it.

Importance of Format Painter feature in Microsoft Excel
The Format Painter is a tool in Microsoft Excel that allows users to quickly copy the formatting of a selected cell or range of cells and apply it to other cells or ranges. This tool can save a lot of time and effort when working with large spreadsheets or when formatting needs to be consistent across multiple worksheets. Here are a few key benefits of using the Format Painter in Excel:
- Consistency: The Format Painter makes it easy to ensure that formatting is consistent across a spreadsheet, especially when working with multiple worksheets.
- Time-saving: Rather than manually adjusting the formatting of each cell or range of cells, the Format Painter allows you to quickly copy and apply formatting, saving you a significant amount of time.
- Flexibility: You can use the Format Painter to copy and apply formatting to any cell or range of cells in a spreadsheet, giving you the flexibility to format your data in the way that works best for you.
- Customizable: Once you have applied formatting using the Format Painter, you can easily make further adjustments to the formatting as needed.
- Easy to use: The Format Painter is simple to use, making it accessible to users of all skill levels.
Overall, the Format Painter is a powerful tool in Excel that can significantly streamline the formatting process and help users to create professional-looking spreadsheets with minimal effort.
How format painter Works in Microsoft Excel ?
Simple. Format painter in Microsoft Excel works in a fantastic manner –
- When you select a cell or range and click on the format painter button it copies formatting.
- After that, when you select another cell or range it pastes formatting there.
How to use Format Painter in MS Excel ?
As I said, it’s a one-click process.

- First of all, select the range or cell from where you want to copy the formatting.
- After that, click on the format painter button.
- Once you click on the button, your cursor will convert into a paintbrush.
- Now, select the range on which you want to apply formatting.
It’s done. Easy, right ?
Keyboard Shortcut in Excel to use Format Painter
You can use the Alt + H + F +P for format painter. Just select the range or cell from which you want to copy format and use the shortcut key.
Apply Formatting Multiple Times in MS Excel
Yes, you can use it to paste formatting multiple times. Refer the process highlighted below –

- First of all, select the range from where you want to copy formatting.
- After that go to Home Tab → Clipboard → Format Painter.
- Now, double-click on the format painter button.
- From here, you can paste the formatting multiple times.
Tip : Copy Column Width using Format Painter

- First of all, select the entire column from where you want to copy column width.
- After that, click on the format painter button.
- Click on the column header of the destination column.
Did you know about this option before reading this post ?
Please share your views with us at admin@metacrunch.org. We’d love to hear from you and please don’t forget to share it with your friends, we are sure they will appreciate it.