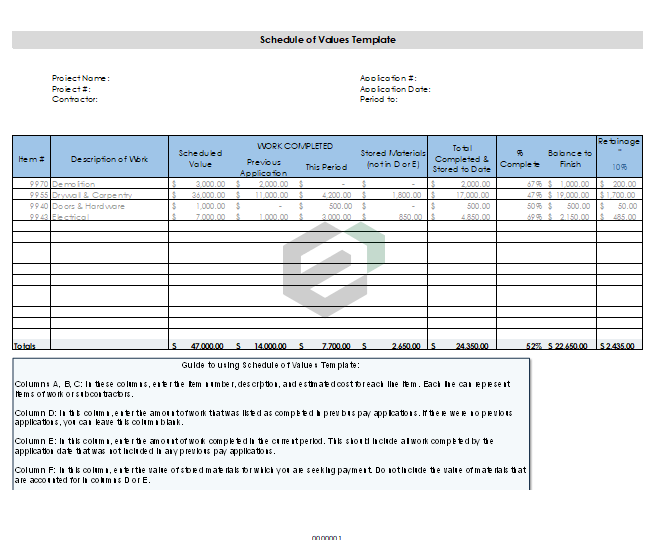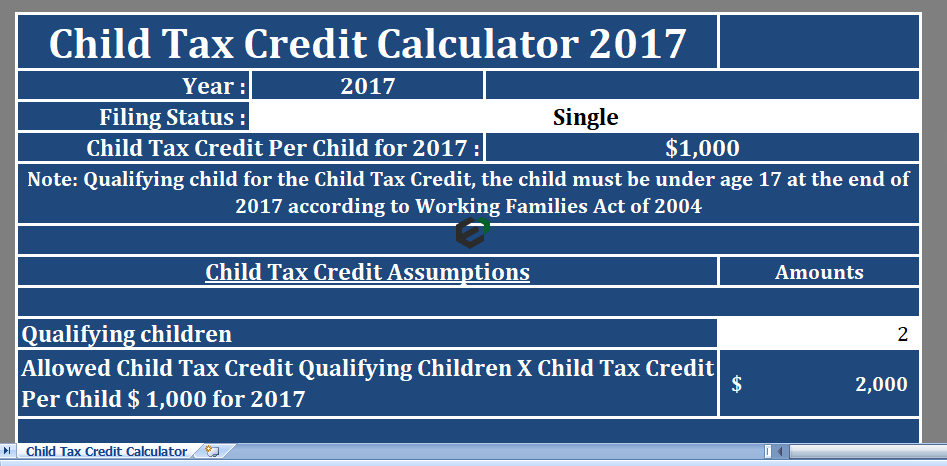Introduction to Worksheet Grouping
Grouping worksheets in Excel is often used when you have a set of identically structured sheets, and you want to edit those sheets at the same time and for this, the best option to edit those multiple sheets at a time is grouping worksheets. By grouping worksheets when you edit, delete, add, or do anything in one sheet that similarly happens in other grouped sheets at the same time saves you a lot of time.
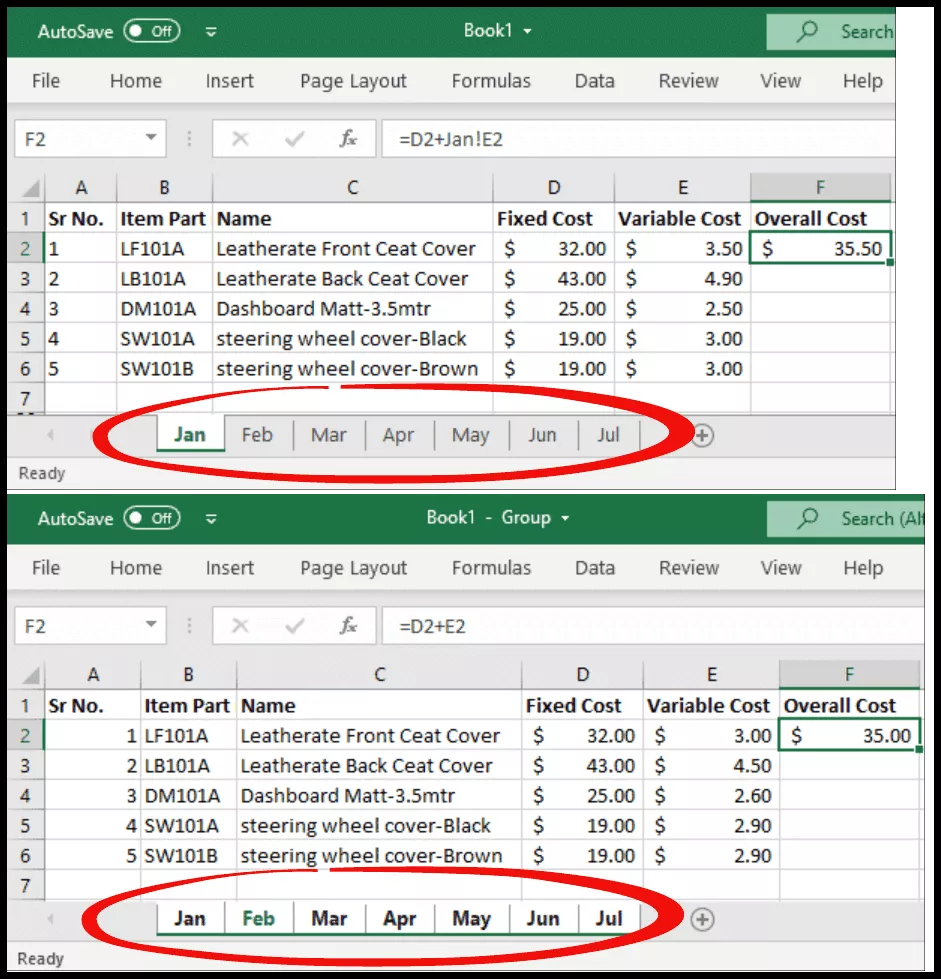
Let’s assume an example that you have a company that manufactures and produces vehicle’s interior accessories, and their variable cost slightly varies every month. In this case, if your data set format is constant for each month and after some months you want to see the overall cost for each month then you just simply need to group those sheets and once you enter the formula in any of the sheets to find the overall cost, the formula at the same time copies in all the grouped sheets thus will save time in entering or copying the formula in every sheet one by one.
Importance of grouping Excel worksheets
Some advantages and importance of using the grouping feature in Microsoft Excel can be understood with the following –
- Organization: Grouping worksheets allows you to organize related data and information in a logical and easy-to-navigate manner.
- Simplified Navigation: You can quickly switch between worksheets within a group without having to scroll through a long list of worksheets in the bottom of the screen.
- Consistency: Grouping worksheets can help ensure consistency in formatting and data entry across multiple worksheets.
- Data Analysis: By grouping worksheets together, you can more easily analyze data across multiple worksheets and make comparisons.
- Collaboration: Grouping worksheets can make it easier for multiple users to collaborate on a project by clearly identifying which worksheets are related and should be reviewed together.
- Protection: You can protect worksheets within a group with a single password, which helps to ensure that sensitive data is not accidentally modified or deleted.
You can also use the grouping worksheets option for hiding the multiple sheets at once instead of hiding one by one.
Steps to Group Worksheets in Excel
- First, hold down the control key from your keyboard.
- After that, click the sheet tabs (one by one to select) you want to group.

- Now, you need to release the control key.
- At this point, all the selected sheets are grouped.
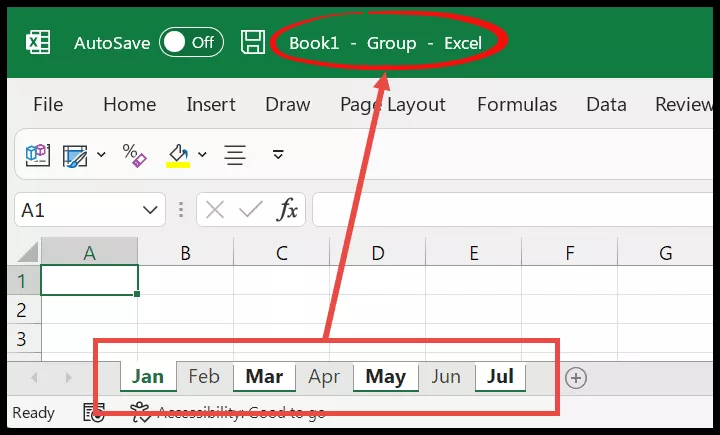
Note: If the worksheets you want to group are adjacent click the first sheet tab, hold down the Shift key, and click the last sheet tab.
Group All Worksheets
- First, right click on any sheet tab within the workbook.

- After that, you will get a pop-up with multiple options.
- Now, choose the “Select All Sheets” option.
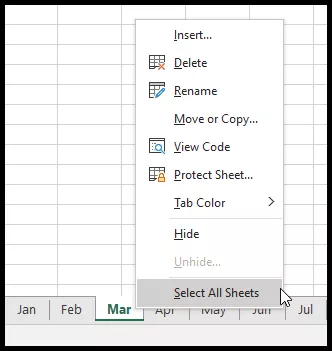
- At this point, all your sheets within the workbook are grouped.
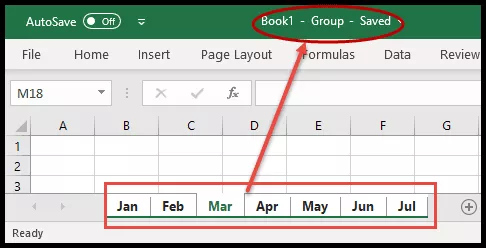
Ungroup Worksheets in Microsoft Excel
- First, right click on any sheet tab in the group.
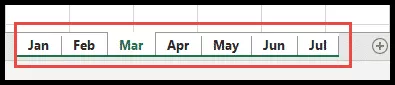
- After that, you will get a pop-up with multiple options.
- Now, choose the “Ungroup Sheets” option.

- Finally, your workbook is ungrouped.
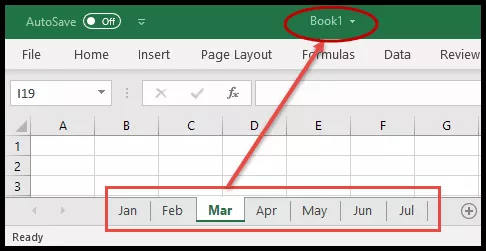
Note: You can also just click any sheet tab outside the group and the grouped tabs become ungroup.
How to Find if Worksheets are Grouped in Excel ?
- You will always find the word “Group” in the file name if the sheets are grouped in that workbook.
- You will find the white background color of all the grouped tabs unless no one has changed the tab color of any worksheet tab.