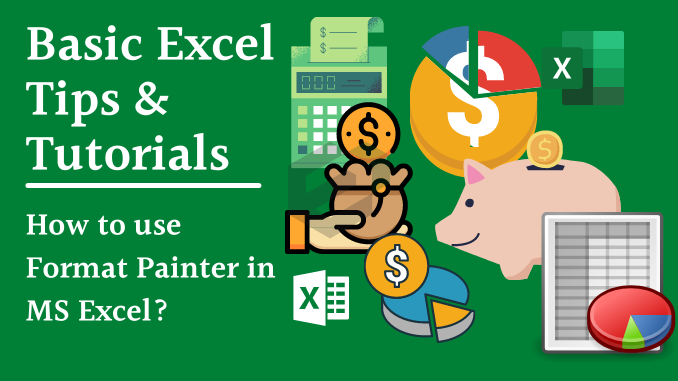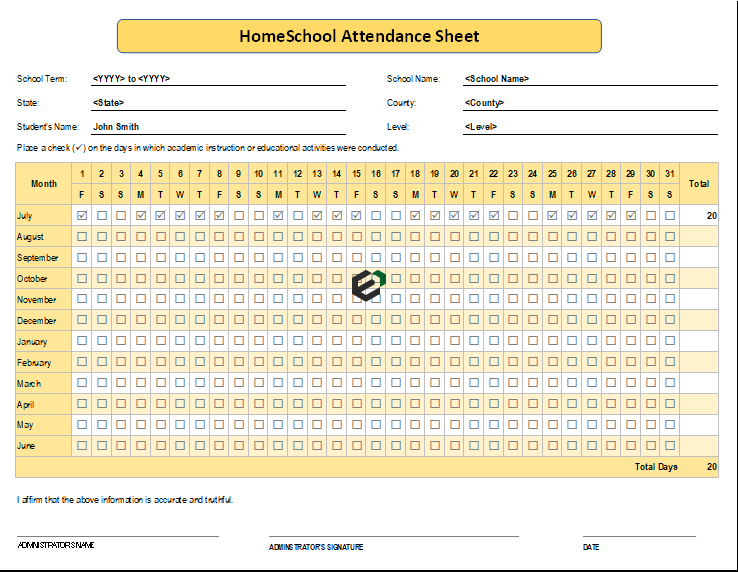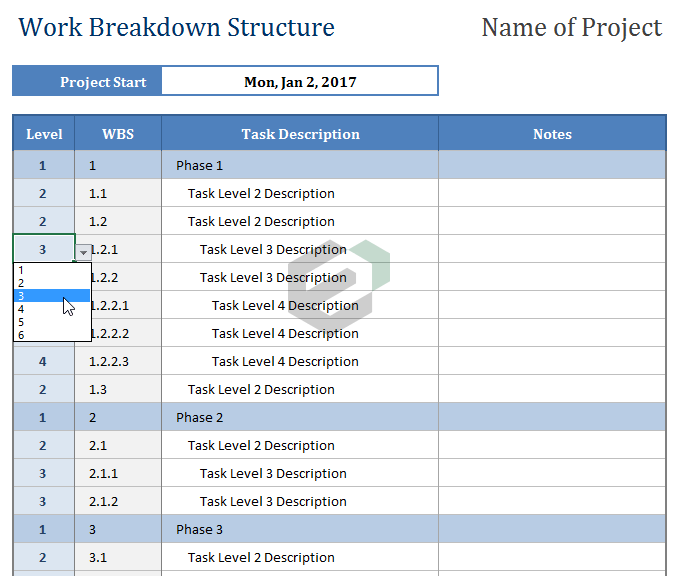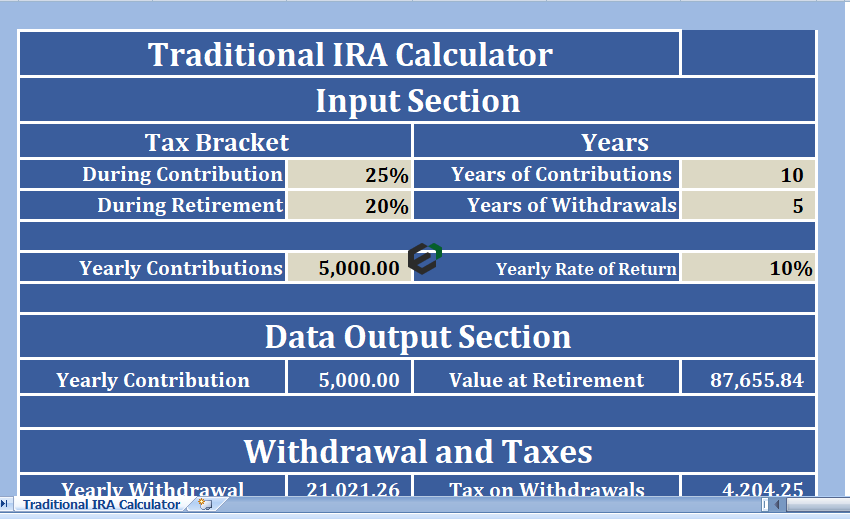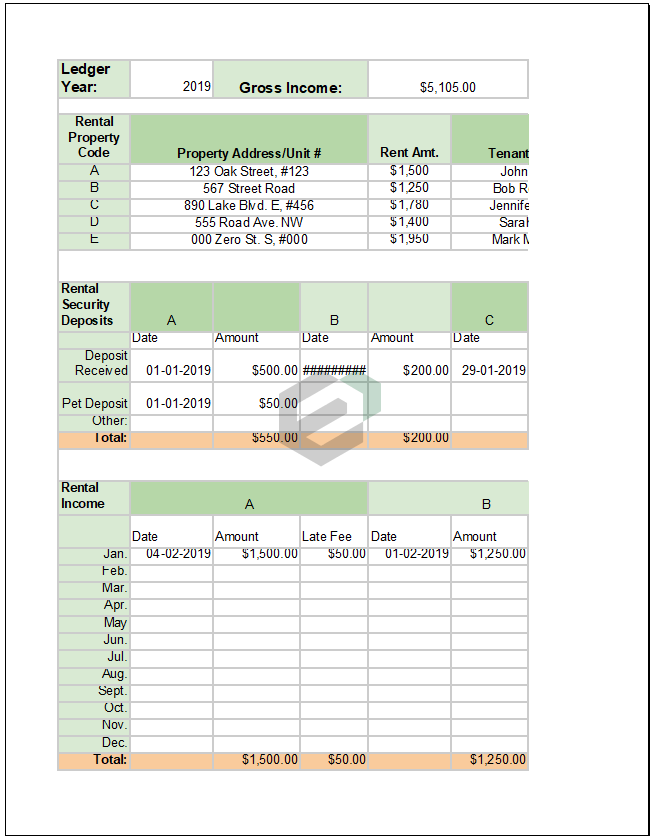While working in Excel, it happens sometimes that you want to copy formatting from one cell (or range) to another.
Format Painter is here for you. Let’s say from cell A1 (which has a specific font style, background color) you want to copy that formatting to B1). Well, all you need is a One-Click.
Note: It’s one of those Excel Tips and Tricks that can help to get better at Basic Excel Skills.
Where’s the Format Painter Button?
It’s there on your Home Tab. If you look at the clipboard section (Left Side) of your Home Tab, you can find it.

How it Works
Simple.
- When you select a cell or range and click on the format painter button it copies formatting.
- After that, when you select another cell or range it pastes formatting there.
How to use Format Painter
As I said, it’s a one-click process.

- First of all, select the range or cell from where you want to copy the formatting.
- After that, click on the format painter button.
- Once you click on the button, your cursor will convert into a paintbrush.
- Now, select the range on which you want to apply formatting.
- And, It’s done.
Can I use Keyboard Shortcut for Format Painter in Excel?
Yes, you can use the Alt + H + F +P for format painter. Just select the range or cell from which you want to copy format and use the shortcut key.
Apply Formatting Multiple Times
Yes, you can use it to paste formatting multiple times.

- First of all, select the range from where you want to copy formatting.
- After that go to Home Tab → Clipboard → Format Painter.
- Now, double-click on the format painter button.
- From here, you can paste the formatting multiple times.
How to Copy Column Width using Format Painter ?

- First of all, select the entire column from where you want to copy column width.
- After that, click on the format painter button.
- Click on the column header of the destination column.