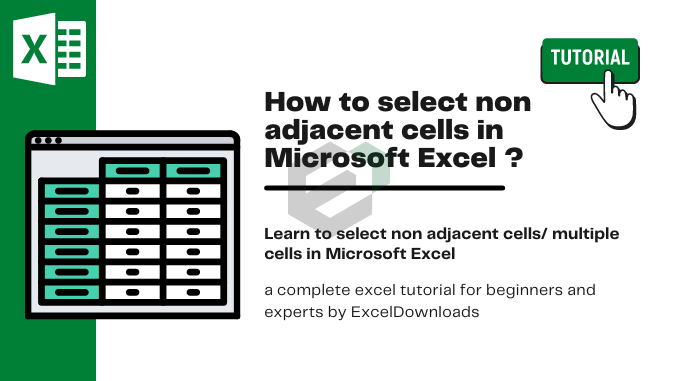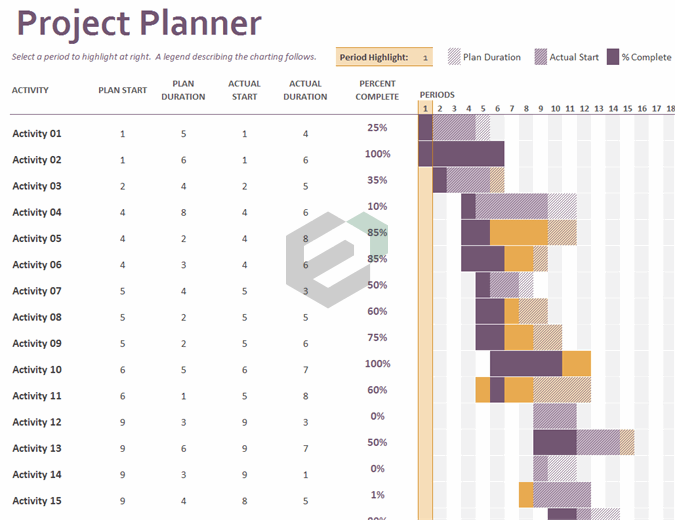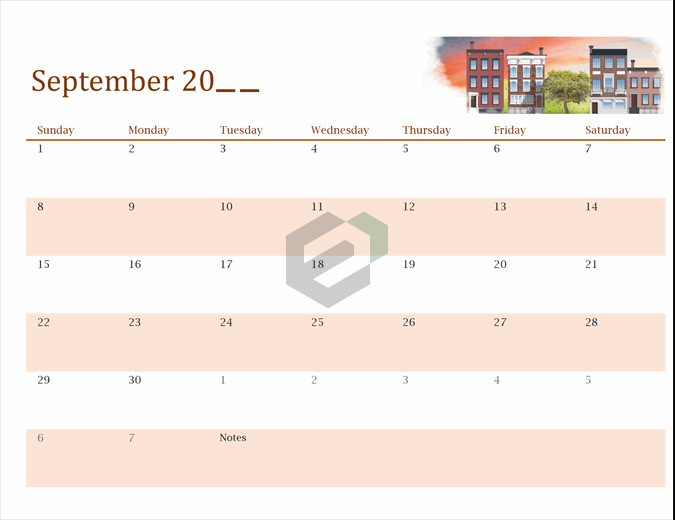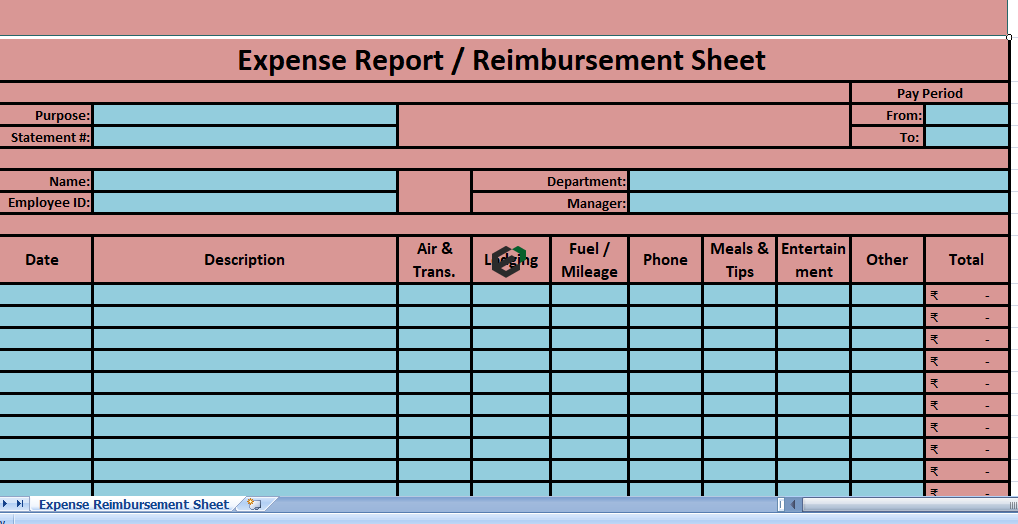Background of the tutorial
In Excel, you can select cell contents of one or more cells, rows and columns. While working with Excel workbook and worksheets, you might come up with requirement to select multiple cells which are not adjacent as well.
In this tutorial, you will find methods or ways to select one or more cells, rows or columns as per your requirement.
This blog will talk about keyboard shortcuts and manual selection process for multiple cells or say, non adjacent cells in Microsoft Excel. This tutorial is relevant for users working with Excel for Microsoft 365 Excel for Microsoft 365 for Mac Excel 2021 Excel 2021 for Mac Excel 2019 Excel 2019 for Mac Excel 2016 Excel 2016 for Mac Excel 2013 Excel 2010 Excel for Mac 2011 Excel Starter 2010.
Before we begin, you can refer the video tutorial on selecting multiple cells and rows or columns by Microsoft to get an idea of the topic we are discussing about.
Note: If a worksheet has been protected, you might not be able to select cells or their contents on a worksheet.
Select one or more cells
- Click on a cell to select it. Or use the keyboard to navigate to it and select it.
- To select a range, select a cell, then with the left mouse button pressed, drag over the other cells.Or use the Shift + arrow keys to select the range.
-
To select non-adjacent cells and cell ranges, hold Ctrl and select the cells.
Select one or more rows and columns
- Select the letter at the top to select the entire column. Or click on any cell in the column and then press Ctrl + Space.
- Select the row number to select the entire row. Or click on any cell in the row and then press Shift + Space.
- To select non-adjacent rows or columns, hold Ctrl and select the row or column numbers.
Select table, list or worksheet
- To select a list or table, select a cell in the list or table and press Ctrl + A.
- To select the entire worksheet, click the Select All button at the top left corner.

Note: In some cases, selecting a cell may result in the selection of multiple adjacent cells as well. For tips on how to resolve this issue, see this post How do I stop Excel from highlighting two cells at once? in the Microsoft community.