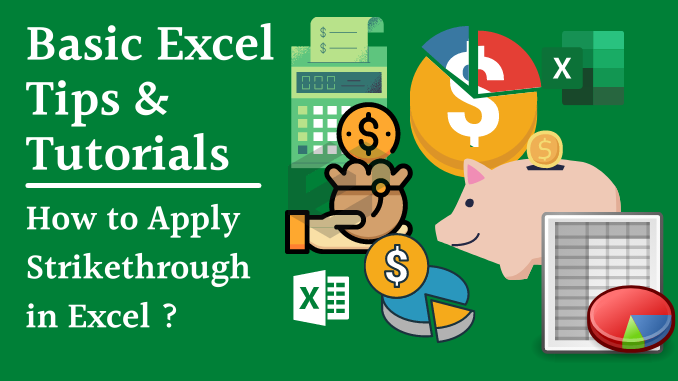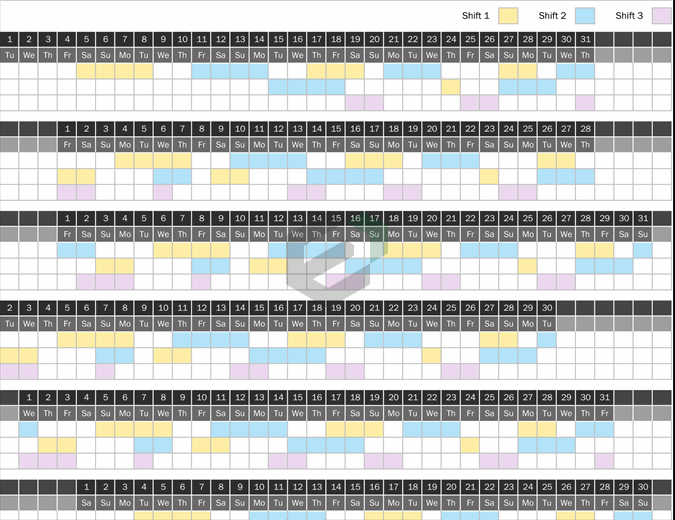Strikethrough means to draw a line through a value in a cell. In Microsoft Word, the option for striking through a text is there on the home tab of the ribbon. So it’s really easy to apply it.
When it comes to Excel, we don’t have any direct option to apply strikethrough to a cell. No button or an option is there on the ribbon. But it doesn’t mean that we can’t do that. In fact, we have more than one method for this. So today, in this post, I’d like to share with you 5 different methods which you can use to apply strikethrough in Excel.
Shortcut Key to Apply Strikethrough to a Cell
Let’s say you’re in hurry and don’t want to waste your time, then a keyboard shortcut is a perfect option for you. To apply strikethrough on a cell you can use:
![]()
And, if you are using Mac then you can use the shortcut key:
![]()
But here’s the kicker:
If you want to apply this to a particular part of the text in a cell then you can edit the cell and select only that part of the text, after that use the shortcut key. And, if you want to apply it to more than one cell then you select the entire range or select the non-continues range of cells and then use the shortcut.
Add a Strikethrough Button to QAT
You might be wondering. Yes, that’s right we can add a button on QAT for strikethrough and then a single click every time. Here are the steps for this one-time setup.
- First of all, go to File ➜ Options ➜ Quick Access Toolbar.

- After that, from “Choose commands from” select “Commands Not in the Ribbon”.
- Now, select “Strikethrough” from the list and add it to the QAT.

- Click OK.
Now you have an icon of QAT and you can apply strikethrough with a single click.

This button also works if you want to apply it to a particular part of a text and on multiple cells.
Apply Strikethrough from Format Option
As I said there is no direct option in Excel for strikethrough, but actually, there’s an option that you can access from format options. This is what you need to do.
- Select all the cells on which you want to apply it.
- Use shortcut key ctrl + 1 to open the format options.
- In the font tab, tick marks the strikethrough option.

- Click OK.
It works the same as other options. You can apply it on multiple cells and on the partial text. Want to know the best part? You can also access other formatting options which are nowhere on the ribbon through the same.
Run a VBA Code to Apply Strikethrough
Macro codes work like a charm and, if you want to use a VBA for strikethrough here is the code for you.
Sub addstrikethrough()
Dim rng As Range
For Each rng In Selection
rng.Font.Strikethrough = True
Next rng
End SubThe above code will help you to apply strikethrough on selected cells. You can also assign it to a shape to create a button.
Use Conditional Formatting to Apply Strikethrough
Conditional formatting is one of the best ways to apply formatting in a smart way. Look at the below checklist where I have used a check box with conditional formatting to apply strikethrough.

Whenever you mark a check box, the text in the corresponding cell will get a cut-through line. Here’s how you can do this.
- First of all, insert a check box in the worksheet.

- After that, link to cell A1 and change the font color of A1 to white.

- Select cell B1, go to Home Tab → Styles → Conditional Formatting → New Rule.
- Select the “Use a formula to determine which cell to format” option.
- Enter =IF(A1=TRUE,TRUE,FALSE)in the formula input bar.
- Now, click on the format option and tick mark the strikethrough.

- Click OK twice.
Now, whenever you tick the checkbox, the text in the cell will get a cut line on it.

Remove Strikethrough from a Cell
It’s really easy to remove strikethrough from a cell. You just need to use the shortcut key (Control + 5) again.
Important Note: If you have applied it through conditional formatting then you can’t remove it with the shortcut key unless you remove the entire formatting from the cell.
Conclusion
You can also copy-paste strikethrough from one cell to another cell using format painter. So, that’s the whole story about applying strikethrough in Excel. You have 5 + 1 different methods for this and all are easy to apply.