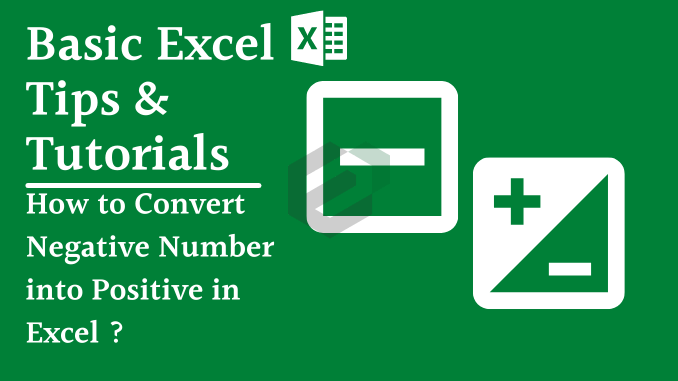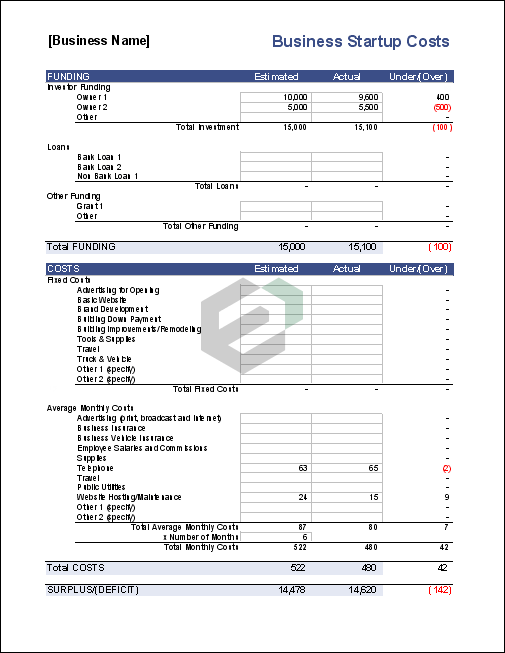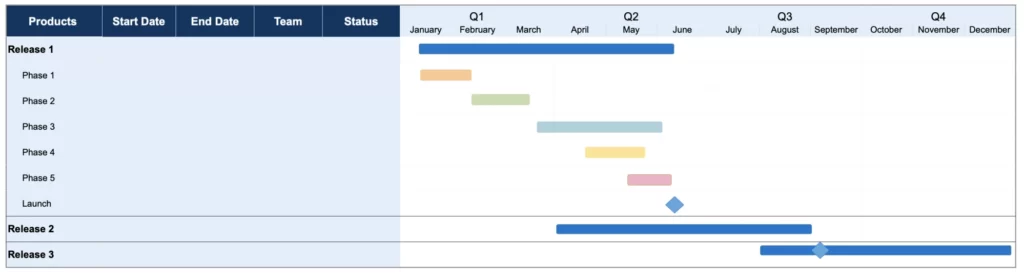Tutorial in brief
Let’s think about a different situation where instead of getting positive numbers in a different column you need them in the same column.
And for this, you can use the paste special option. Wondering how? Let me tell you. In paste special option, there are “operation” options which you can use to perform some simple calculations. You can use these same options to make negative numbers positive without using any formula or adding any extra column. Just follow these steps.

- First of all, in any cell in your worksheet, enter -1.
- After that, copy it.
- Now, select the range of cells in which you have negative numbers.
- Right-Click ➜ Paste Special ➜ Operations ➜ Multiply.
- In the end, click OK.
Now, all the negative numbers are converted into positive.
The only thing you need to take care of is that this is not a dynamic method. So, you need to do it again and again if you frequently update your data. But this method is quick and easy to use, and you don’t need any formula.
Other Methods to convert Negative Number into Positive
Choose the tutorial that fits best for your case –
- Multiply with Minus One to Convert a Positive Number in Excel
- How to convert to an Absolute Number with ABS Function in Excel ?
- Multiple Using Paste Special to convert Negative Figure into Positive In Excel
- How to Remove Negative Sign with Flash Fill in Excel ?
- How to apply Custom Formatting to Show as Positive Numbers in Excel ?
- How to run a VBA Code to Convert to Positive Numbers in Excel ?
- How to Use Power Query to Convert Get Positive Numbers ?