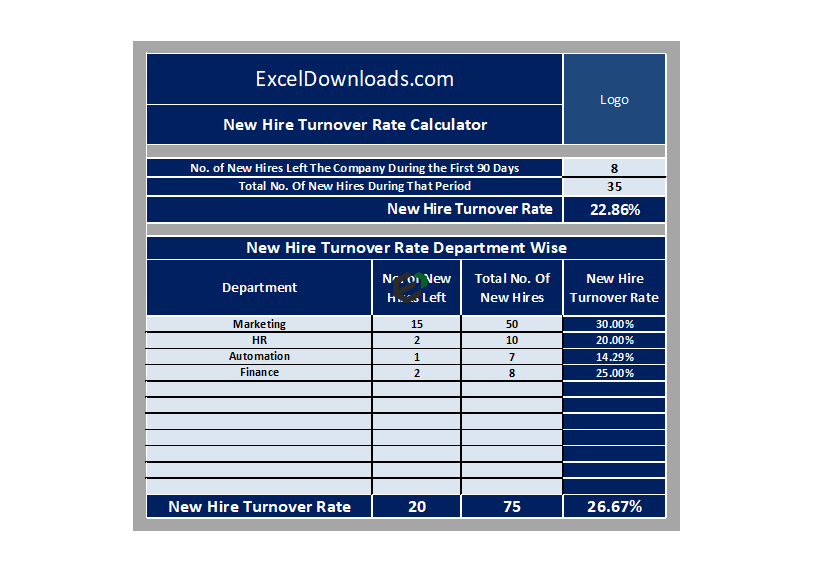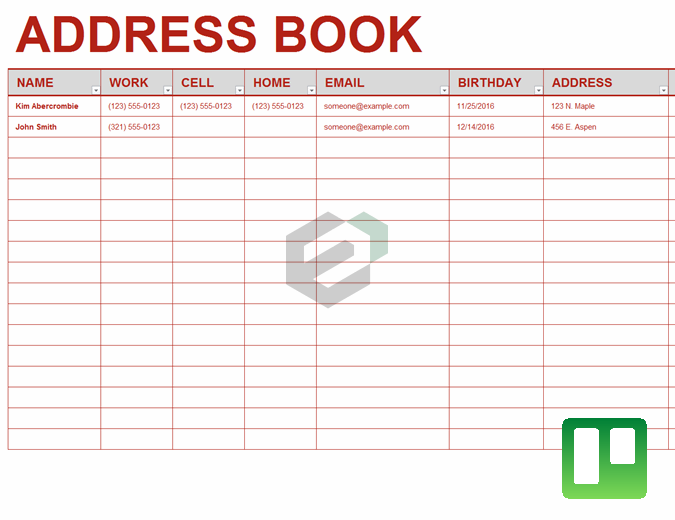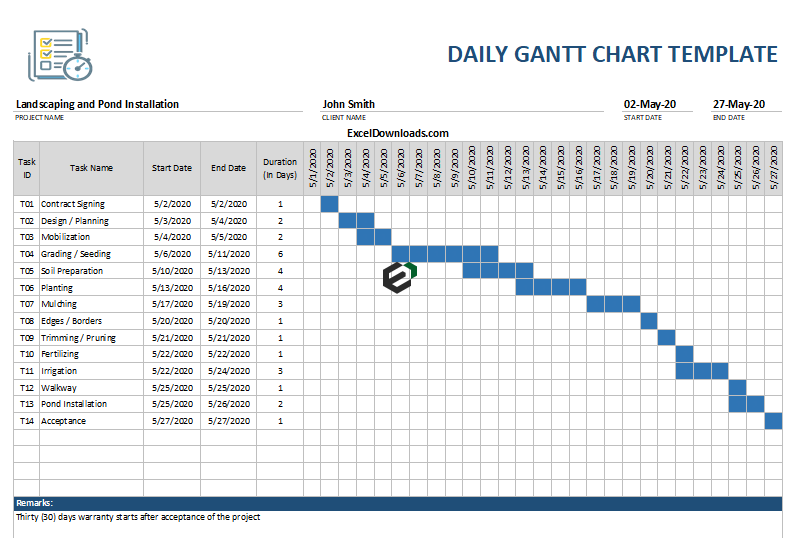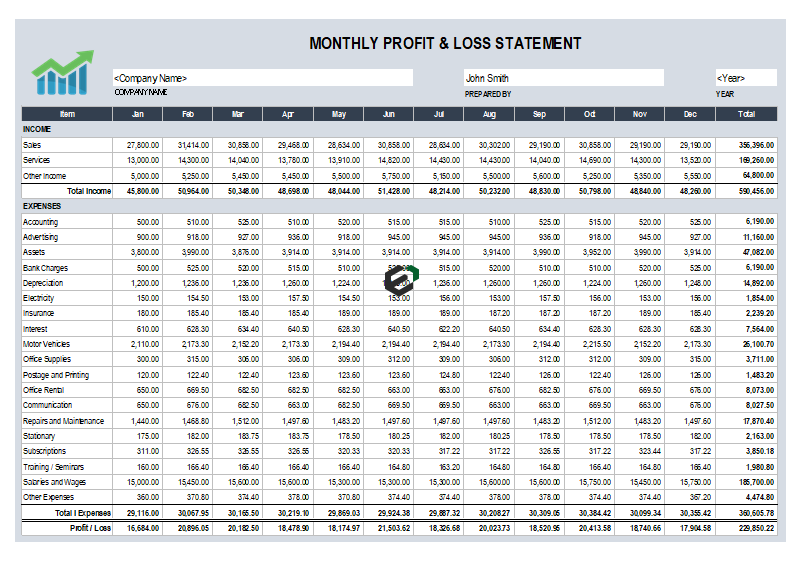Before sending a report (In Excel) to someone we must convert a formula to value. It simply means to replace a formula with its result value. Just think this way, when you send a report to someone, they are not concerned with formulas but with the values, a formula returns. Let us tell you some of the interesting ways to do this but before that.
Why You Should Convert a Formula to Value ?
Here are some reasons why you need to replace a formula with its result value.
- If you are sending a report to someone without its source data then it’s better to convert all the formulas into static values.
- Some functions are volatile and when you update your worksheet their value will recalculate.
- To prevent the end-user to make any change in the calculation.
- Static values are easily editable and anyone can copy-paste them easily.
- You don’t want to confuse end-user with complex formulas.
- Or, simply don’t want to show the formulas.
Paste Values with a Simple Keyboard Shortcut
When it comes to speed and ease, shortcut keys are the best and to turn formulas into values the easiest way is to use a shortcut key.
All you need to do:
- Select the range of the cells where you have formulas.
- Press Ctrl + C to copy cells.

- And then, Alt + E S V.

By using this shortcut key all the formulas will be replaced with their static result value.
Important Note : If you don’t want to lose original formulas then you should make a backup file.
Using Paste Special for Converting to Values
If you don’t like to use a shortcut key then you can simply use the paste special option to replace it.
- First of all, select your data range or the entire column.
- And then, right-click and copy it.
- Go to Home Tab ➜ Clipboard ➜ Paste ➜ Paste Special.

- Or, you can also press right-click and go to Paste Special -> Values.

This method just works like the shortcut key method to replace all the formulas into their static result values.
Using Right-Click Menu
And if you don’t want to use paste special then you can use the right-click drag-drop method for this conversion. Here are the steps:

- First of all, select the range of the cells where you have formulas.
- Now, right-click on the edge of the selection.
- And by holding the right-click, drag the range to the right side and instantly bring it back to the original place and drop it.
- Here you will get the options menu.
- From this options menu, select “Copy Here as Values Only”.
This will instantly convert all the formulas from those cells into static result values.
Convert Formulas into Values with a VBA Code
If you want to automatically convert all the formulas into text or numeric values then you can use VBA for that. Here I have mentioned a simple VBA code where you just need to select the range of the cells and run this macro.
Sub ConvertToValues()
Dim MyRange As Range
Dim MyCell As Range
Select Case
MsgBox("You Can't Undo This Action. " & _
"Save Workbook First?", _
vbYesNoCancel, "Alert")
Case Is = vbYes
ThisWorkbook.Save
Case Is = vbCancel
Exit Sub
End Select
Set MyRange = Selection
For Each MyCell In MyRange
If MyCell.HasFormula Then
MyCell.Formula = MyCell.Value
End If
Next MyCell
End SubConvert To Values Inside the Formula
Let’s think differently. You have a complex formula which is a combination of two or three functions. Here you have a long formula to clean a text value and then convert it into the proper case.

Now if you want to convert the result of two substitute functions in static text values, here are the steps.
- Edit the formula using F2.
- Select only that part of the formula which you need to convert to a static value.
- Press F9.

Now you just have a text value to convert into the proper text case.
Get Formula’s Result Value with Power Query
There could be a situation when you need to get the result value of a formula in a separate cell instead of simply converting them. And in that case, you can use a power query.
You need to convert it into values before sending it to your customer. But the thing is you don’t want to lose all the formulas. So here are the simple steps to get values from formulas using power query.
- Select the table and go to Data Tab ➜ Get & Transformation ➜ From Table.

- It will open your table into the power query editor.

- From here, just click on “Close & Load”.

- Now the power query will insert a new table in a new sheet where you have price values instead of formulas.

The best part is when you make any changes in your formula table you just need to refresh the power query table. By using this way you don’t need to copy-paste data every time.
Conclusion
Sometimes using complex and large formulas make your workbook heavy in size, so it’s better to convert them into absolute values before sharing them with others.
And all the methods which we have discussed above can help you in different situations. If you ask us, our favorite one is the keyboard shortcut but we also like to use power query sometimes when the data is bulky and no repetition is sought.