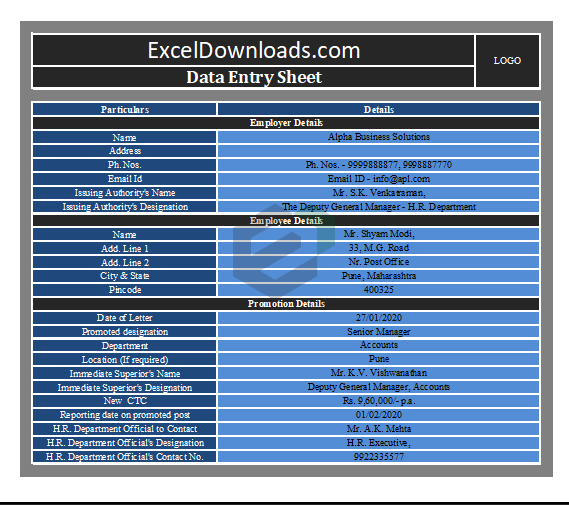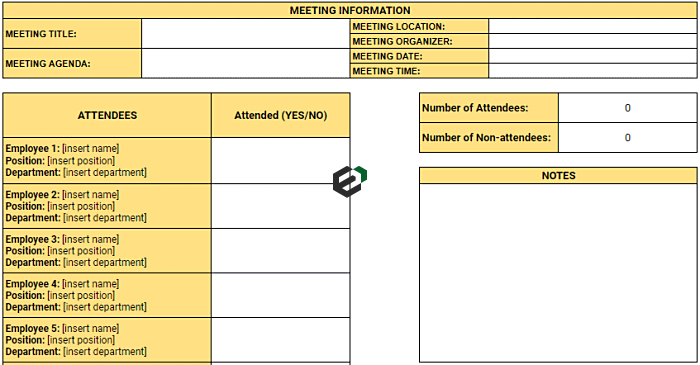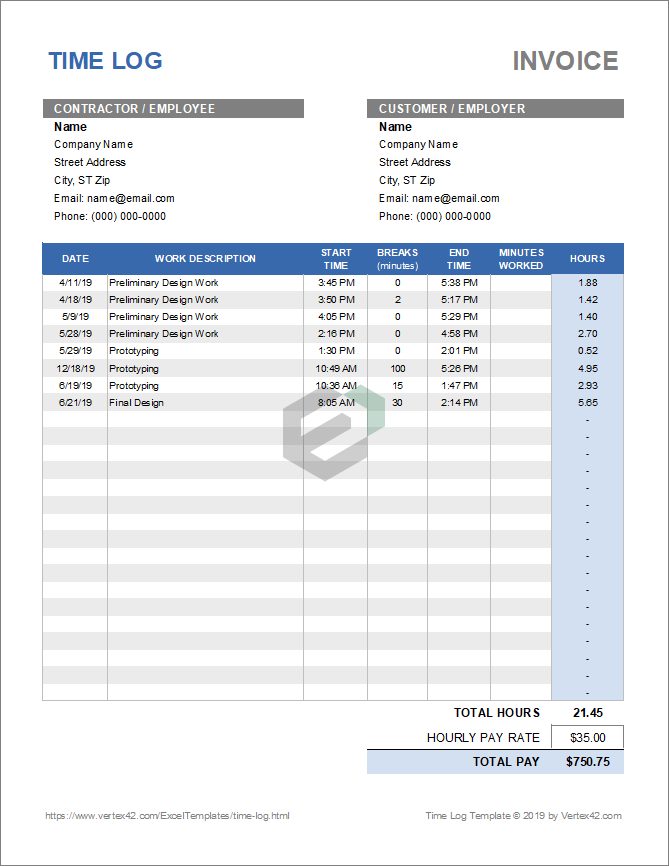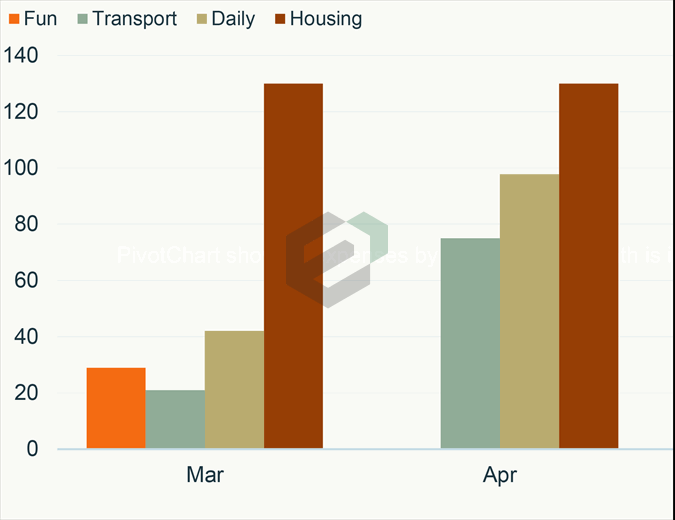The idea of using quick access toolbar is to have all the commands that you frequently use in one place so that you don’t need to move from tab to tab to find those commands.
- On the quick access toolbar, you can add options that you use frequently to access them easily.
- You can change its position from the title bar to below the ribbon.
- It is activated by default and you can’t hide it.
And in this tutorial, we will be exploring everything about the quick access toolbar. So, let’s get started.
What is Quick Access Toolbar
Quick Access Toolbar is a thin bar that can hold buttons for the commands, and it is located at the left side of the title bar, and is always visible regardless of which ribbon tab is active. You can add and remove buttons from the quick access toolbar and can change its position as well.
Below is the default quick access toolbar that you can see on opening an Excel application for the first time.

It is a fixed toolbar that can’t be free-floating, and commands on the Quick Access toolbar always appear as small icons without any text (except autosave switch).
Default buttons on quick access toolbar
Even before you customize it and add your buttons for your favorite commands, it has for default buttons:
- Autosave: It is a switch that you can turn on to save a workbook to OneDrive and SharePoint on a real-time basis. That means Excel will save the workbook one small intervals so that you won’t lose data.
- Save: This button saves the active workbook or works as “Save As” if the active workbook is not saved yet.
- Undo: This button undoes the effect of the last action.
- Redo: This button reverses the effect of the last undo.

What if the quick access toolbar not available
The quick access toolbar is always visible in the Excel window. But when you are using Excel in full-screen mode only in that case, it will be hidden, and displaying it (temporarily), you need to click on the title bar or press the alt key.

Customizing the Quick Access Toolbar
One of the most significant advantages of the quick access toolbar is you can customize it in so many ways. On the right side of the QAT, you have a small drop-down, and when you click on this drop-down who find options to customize it.

In this drop-down, you have a list of some of the basic commands which you can add.
You simply need to select the option that you want to add, and it will add a new button to the QAT.

Next to that list, you have a button to add more commands (we will discuss it in a few seconds), and in the end, there’s a button to show the quick access toolbar below the ribbon.

Add more commands to the quick access toolbar
Once you click on the mode commands, it will take you to the Excel options where you have the whole bunch of these to customize the quick access toolbar.

- On the left side, you have options to select.
- And on the right side, you have the list of the commands that you have on the already quick access toolbar.
Steps to customize quick access toolbar
- Open the dropdown “Choose Commands from” and select the tab from where you want to add the command.

- After that, select the command that you want to add and click on the “Add” button. The moment you click on the add button, you’ll get that command in the quick access toolbar commands list.

- In the end, click OK, and you will have the new command that you have just added the quick access toolbar.

I’m sure you have seen that there are a lot of options in the “Choose commands from” drop-down that you can add to the quick access toolbar.

All the commands that you have in Excel but for the categorize under different groups.
- Popular Commands: Here, you can find all the popular commands that Excel has, and most of these frequently used commands.
- Commands that are not in the ribbon: It is a list of commands that are not listed in the ribbon, but you can add them on the quick access toolbar.
- All Commands: It is a complete list of commands that Excel offers you to use.
To make it easy for you to find a command that you want to the add the quick access toolbar, you also have tab-wise commands that you can select.
The other way to add the command to the quick access toolbar is to go to that commands button and the ribbon and right-click on it and select “Add to quick access toolbar”.


Remove buttons from the quick access toolbar
If you want to remove an option from the quick access toolbar, just right-click on that button and select “Remove from Quick Access Toolbar“.

The second way is to open the more commands dialog box and select the command and click on the remove button.

And you can also untick commands from the dropdown menu that are listed there.

Rearranging the icons
From the Excel options, you can rearrange the icons that you have on the quick access toolbar.
When you select a button, it activates the up and down arrow at the right side of the list, and you can use these arrow buttons to rearrange the selected command’s button.
![]()
Keyboard Shortcuts for Quick Access Toolbar
You can also use a keyboard shortcut to use buttons on the quick access toolbar.
When you press ALT, Excel shows you all the keyboard shortcuts for the quick access toolbar.

As you can see in the above snapshot, commands on the quick access toolbar assigned numbers for shortcut keys.
Excel Keyboard Shortcuts
For example, the shortcut Alt + 1 executes the first command on the Quick Access toolbar, and then after the ninth command, the shortcuts change to 09, 08, and so on.
After the 18th command, the shortcuts change to 0A, 0B, and so on, and after Alt+0Z, Excel stops assigning shortcuts.