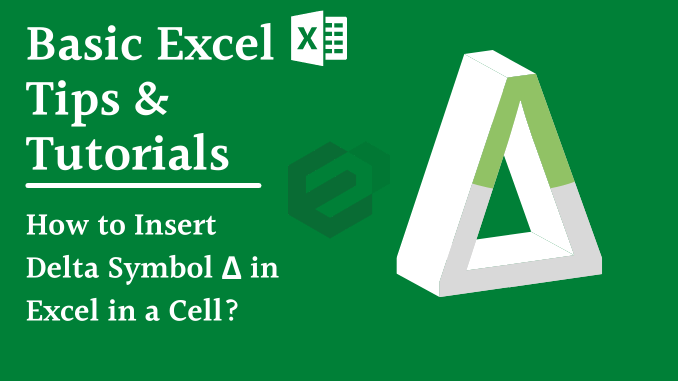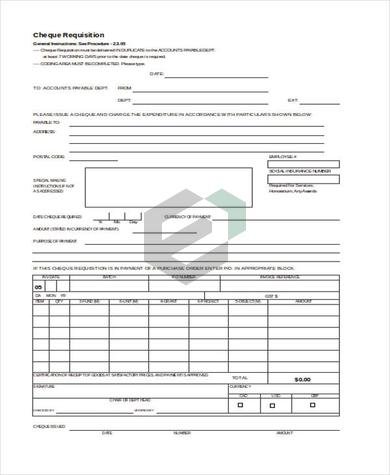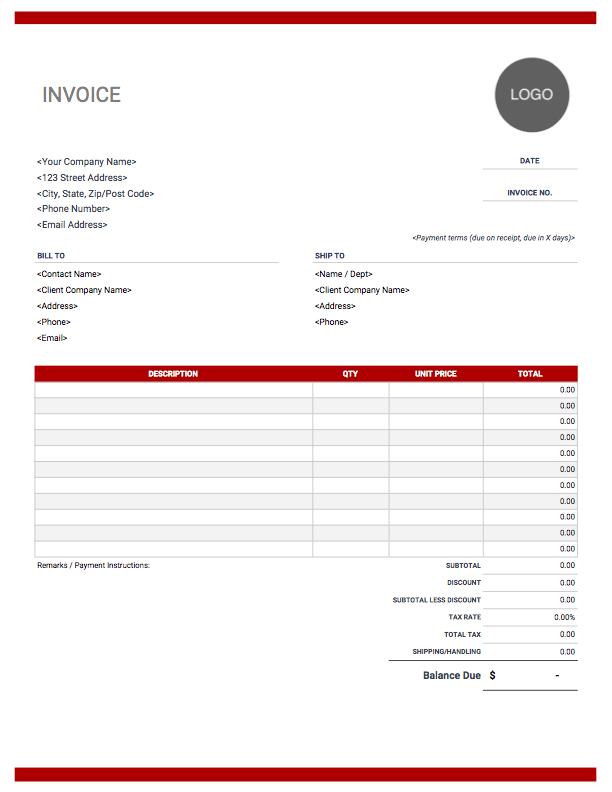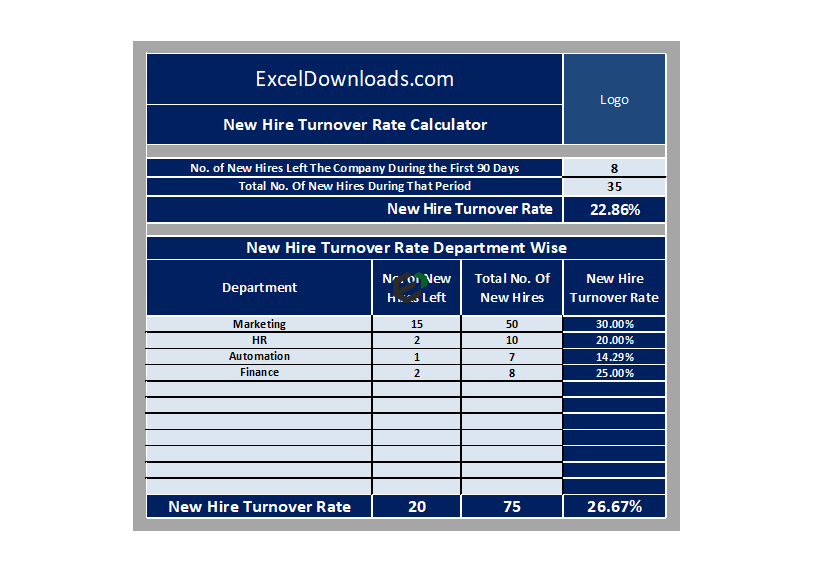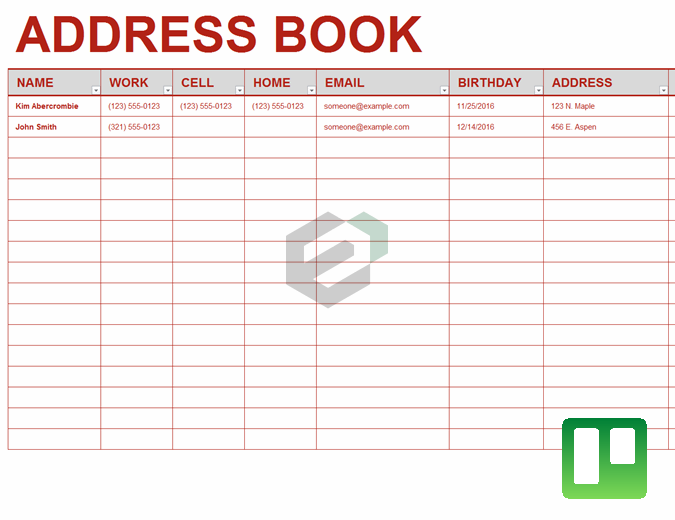To know how to insert a delta symbol in Excel can be super useful for you.
Let me tell you why…
…while working with reports you can use it to present a specific type of values. Agree?
Well, in simple words, a Delta (Δ) symbol can be use to present the difference between two values over a time of period.
So while working in Excel, if you calculate differences between values it’s better to use Delta symbol instead of using anything else like a specific word or something.
Now the thing is if you look at the Excel ribbon there is no direct way for you to insert it into a cell.
Top 7 Methods to Add Delta Symbol in Excel
Well, I have figured out that there are total 7 possible ways which we can use. So today in this post, I’d like to share with you these simple ways to insert a delta symbol in a cell in Excel.
It’s one of those Excel Tips and Tricks that can help to get better at Basic Excel Skills. So, let’s learn this thing.
Change the Font to Symbol to Get Delta
I found this way the quickest one to add a delta symbol and it’s pretty simple. All you have to do is:
- First of all, enter “D” in the cell (Capital Letter) where you want to insert the symbol.

- After that, change the font style to “Symbol” from the Home Tab Font Font Name.

- This will instantly convert that “D” symbol into a delta.
- But, one thing you need to take care that this will change the font style for the entire text from a cell.
Simply Insert Delta Symbol from Symbols Option
This is a simple way to insert any symbol you want to add in a cell.
All you need to do is, open symbol dialog box and search for the symbol and insert it. Here’s how to do it in steps.
- First of all, select the cell where you want to add the symbol.
- Then go to Insert Tab ➜ Symbols ➜ Symbol.

- Now from insert symbol window, select “Greek and Coptic” and it will navigate you to the Greek symbols.

- From here, click on the Delta symbol and click on insert.

Once you click on the insert it will add one symbol to the selected cell which you can copy and add further to other cells.
-
- Pros: The benefit of this method is it’s simple and easy to insert.
- Cons: It’s not dynamic and you need to do it again and again or copy paste the symbol into other cells.
Use CHAR Function to Get Delta Symbol in a Cell using a Formula
For Formula Lovers.
CHAR function can be used to insert a specific character by providing a code into the function. And, this can be used for Delta symbol as well and here’s how to do this.
- In a cell, where you need to insert the symbol, enter below formula in the Excel’s formula bar.
=CHAR(112)/=CHAR(114)
- After that, you need to change the font style of that cell to “Wingdings 3”.

Above two formulas add two different delta symbols, the first one inserts a white (outlined) symbol, on the other hand, the second one adds a black (filled).
- Pros: As CHAR is a function and this formula gives you an option to choose between two different types of symbols.
- Cons: If you want to add the symbol by concatenating it with some other formula it doesn’t work as you have changed the font style.
Use AutoCorrect Option to Automatically Add a Delta Symbol
This is another useful way to add a delta symbol.
In Excel, there is an option called Auto Correct which you can use to insert a symbol by typing a simple text.
All you need to do is specify a text which you use to enter in cell and then whenever you use that text Excel will convert that text into a symbol.
Here are the steps to do it.
- First of all, copy this delta symbol from here or you can also do it by inserting the symbol from the symbol options.
- After that, go to File Tab ➜ Options ➜ Proofing ➜ AutoCorrect ➜ Options.

- Now in the AutoCorrect dialog box, in the “Replace with” input box enter “(dlt)” and in the “With” input box paste the delta symbol which you have copied.

- In the end, click OK.
Now whenever you type “(dlt)” in a cell Excel will convert that text into a delta symbol.
You can even use a different text from the text which we have used here.
- Pros: It makes super easy to insert a symbol by entering a text. Just enter the text and Excel converts it into a symbol for you.
- Cons: Again, this is not a dynamic method and if you need to add the symbol again you need to enter text again.
Apply Custom Formatting to Add a Delta Symbol with a Number or Percentage [Preferred]
This one is the most awesome method and my favorite one.
Let’s say if you want to add a delta symbol with numbers in a cell then this is the best method.
When we use custom formatting, in that case, we just need to specify the format and Excel applies it to the cell without changing the values in the cell.
Follow these simple steps for this:
- First of all, select the cell where you want to apply custom formatting with a delta symbol.
- Now, right-click and open format option and go to Custom category.

- From here, in the format input bar enter below format and click OK.
General Δ

- Once you apply this custom format it will show a delta sign with all the number in the cell.

In this method idea is simple, no matter which format you have just combined that format with a delta sign in the custom formatting category and you’ll get the symbol.
Look at below percentage format with a delta sign.
0% Δ

- Pros: This is the best method in all the methods we have here because it doesn’t affect the values of the cell.
- Cons: If you want to add a delta symbol to a cell for real then this method is not for you.
VBA Code to Insert Delta Symbol to Multiple Cells
Macro codes are big time savers and if a code can insert a delta symbol in a cell for you then there is nothing like that.
And below we have this code:
Sub Macro1()
Dim rng As Range
For Each rng In Selection
rng.Value = rng.Value & ChrW(916)
Next rng
End SubTo use this code, first of all, you need to enter it in VB editor (open it from developer tab).

And then, select the cell and run the code. If a cell has a value, it adds the symbol after that value.
If you have more than one cell then it will loop through all the cells one by one and insert the symbol.
- Pros: VBA code can save you time and you can use it with just a single click.
- Cons: When it adds a symbol to a cell and if that cell has a number or a percentage that becomes a text string after that and can’t be used further in calculations.
Copy and then Paste the Delta Symbol into the Cell
This is an unusual method but works if you need to insert a delta symbol in a cell for once.
The idea is simple copy the symbol from somewhere or you can it copy here : Δ : as well…
…and then simply paste it into the cell.